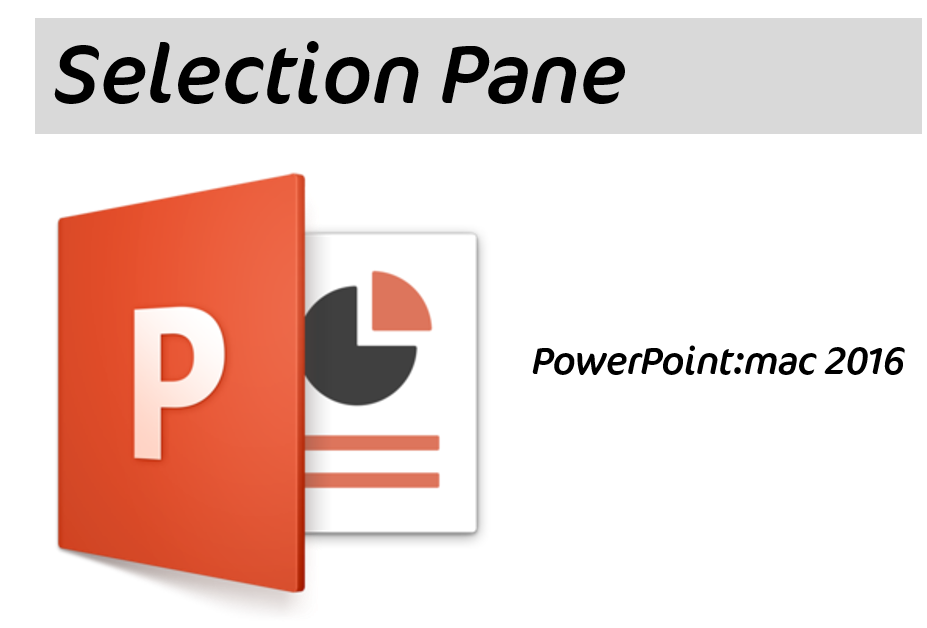Let me hear a big hoorah from everybody!
Any experienced PowerPoint presentation author will know that it’s really important to be able to select objects on a slide, change their layer order and even hide them. Doing this easily is a big productivity boost.
That’s exactly what the Selection Pane does and it’s been available in the PC version of PowerPoint since 2007 (under Home / Select / Selection Pane) and was made easier to access from PowerPoint 2010 onwards by the shortcut Alt+F10.
Mac users had the bizarre Reorder Objects (Home / Arrange / Reorder Objects) that bought up an overlaid window that looks like an iTunes cover view. That allows layer reordering but not naming or hiding them.
So it’s very welcoming to see that a proper Selection Pane has been released for both PowerPoint and Excel in a Microsoft update on 12 January 2016. The new version 15.18 includes the Selection Pane in the Home tab under Arrange / Selection Pane as shown here:
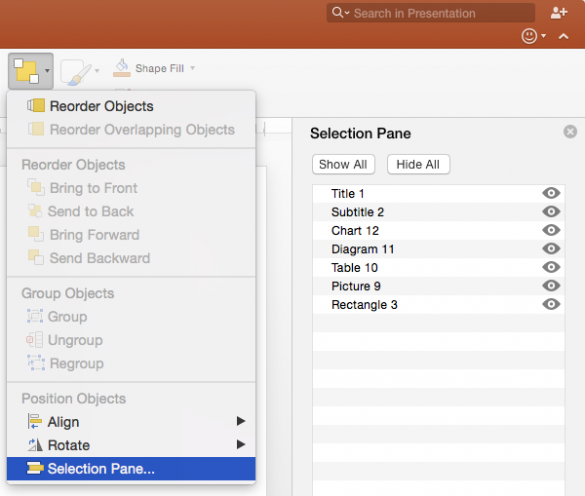
This is much more powerful than the Reorder feature (which probably remains for compatibility reasons) as you can now do all of this with on-slide objects in the Selection Pane:
- selection of single objects with left mouse click
- selection of multiple objects (use left mouse click with shift to select everything between the first & last or cmd to select objects not adjacent to each other)
- renaming objects with double click
- object reordering (layer order) by dragging selected objects
- hiding / showing objects by clicking the eye icon
The selection pane can also be undocked by clicking and dragging the title area of the pane and it can then either be maximised, closed or re-docked by dragging it over the right hand edge of the main PowerPoint window:
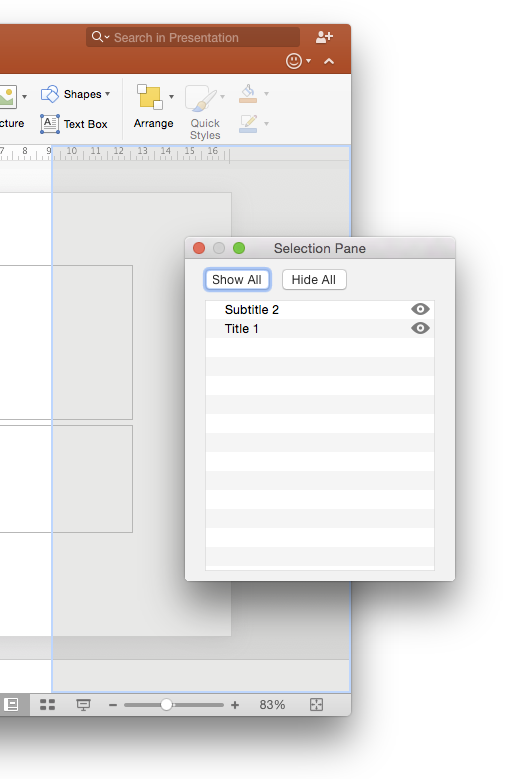
This is a more than welcome addition to PowerPoint:mac and is available for Office 365 users via the standard Microsoft software update mechanism.
Now if only there were an equivalent keyboard shortcut to the PC’s Alt+F10 in this Microsoft support article!