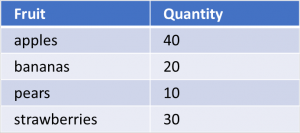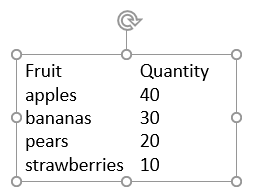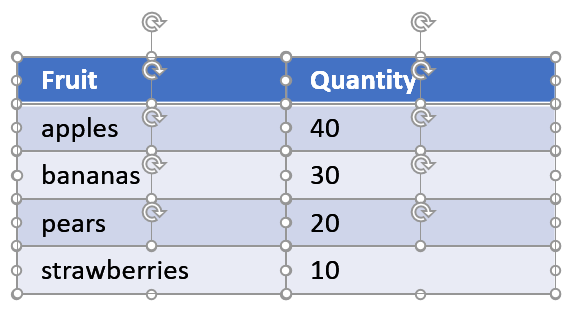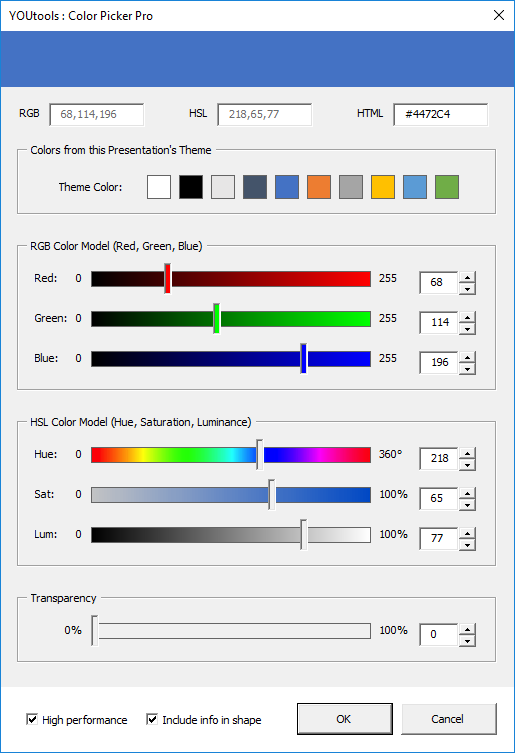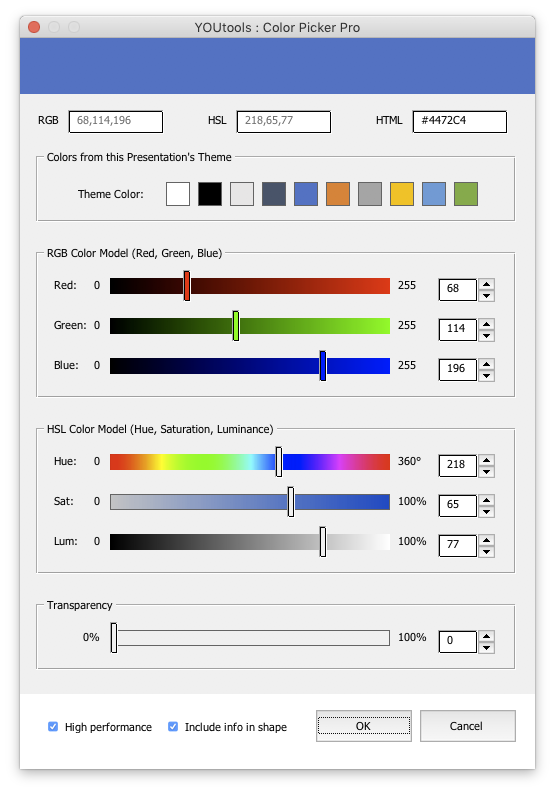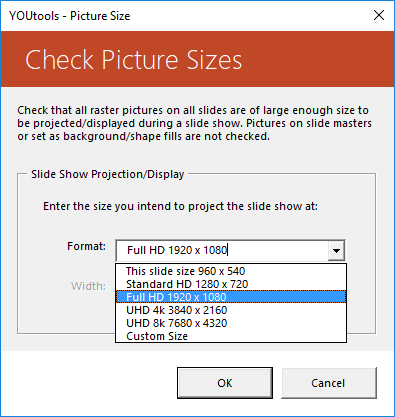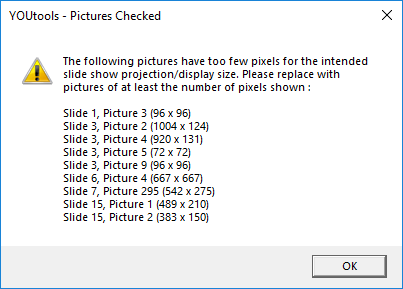YOUtools for PowerPoint on PC and Mac
Smart Design Studio Tools for Smart DesignersYOUtools is a powerful add-in for PowerPoint that runs on both PC and Mac, providing presentation designers with a suite of new functionality to boost creativity and productivity.
One add-in. Runs on PC and Mac.
We’ve built this product from the ground up to be optimised with PowerPoint on the PC and PowerPoint:mac 2016
You can load the exact same add-in on both PC and Mac versions of PowerPoint. Some features are not yet compatible with Mac, such as the Guides Layout tool, and they are automatically hidden in the ribbon until such time that Microsoft supports the underlying capability.
There are currently over 30 tools and we’re adding more in the coming days and weeks.
There’s a smart theme palette editor with Live Preview, professional Guides setup tool for designers using PowerPoint with print projects, all the familiar alignment tools the PowerPoint provides but super-charged to give you more control and flexibility. You can also convert text to editable vector shapes, prepare your presentation for webinar use and even export all slides as JPG images with a single click.
Here’s the new YOUtools ribbon waiting for you, active in PowerPoint 2016 on a Windows PC:
and the same add-in, installed in the PowerPoint:mac ribbon:
$29 | £22 | €25
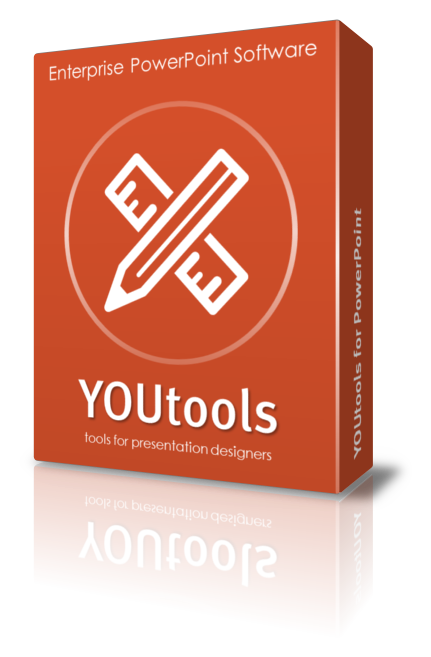
Alignment Tools
We’ve supercharged the existing alignment tools available in PowerPoint so that you can align shapes by choosing the shape to align to instead of the one PowerPoint chooses. We then added new tools not available in PowerPoint to Align Centre and Middle with one click, and Align to Grid.
Size and Positioning Tools
These tools are all brand new and add new functionality to PowerPoint. Here’s a quick summary:
- Make Same Size – makes the selected objects the same size as your chosen reference object.
- Set Same Position – sets the position of the selected objects to be the same as your chosen reference object.
- Make Same Width – makes objects to be the same width, with or without aspect ratio locking.
- Make Same Height – makes objects to be the same width, with or without aspect ratio locking.
- Make Same Size & Position – two steps in one.
- Swap Position – swaps the position of two selected objects. The reference point of the objects can be top-left, bottom-left, centre, top-right or bottom-right.
Shape Tools
This group includes help for the table tools, a Join Shapes tool, Adjustment Painter and Lock Aspect Ratio.
Table Tools
Excel is great at manipulating tabulated data but who wants to be switching between two apps when PowerPoint has its own tables? But PowerPoint doesn’t support advanced table data features. That is until now! With a table selected you can simply right-click on it and be more productive with these features:
Probably one of the most powerful and time-saving tools ever! Pickup the format from one table and paint it to one or more other tables. You can even choose which of the table elements to paint such as cell fill, borders, margins, text format and more.
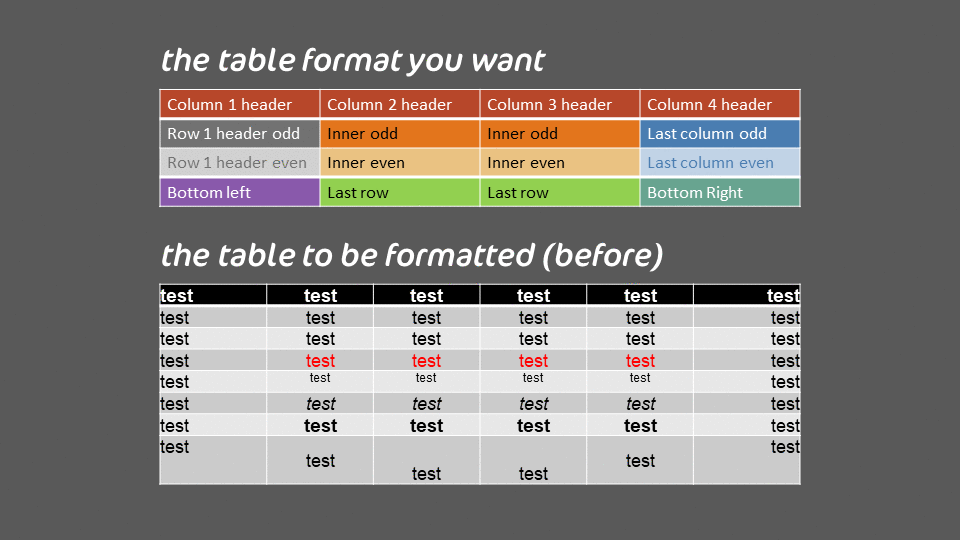
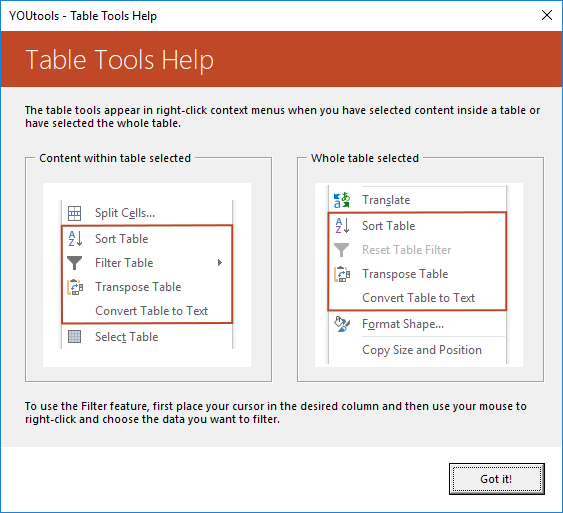
Clicking Sort Table brings up a couple of simple options:
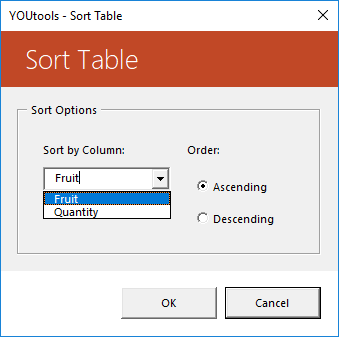
Which makes sorting data within the table easy without leaving PowerPoint.
| Before:
|
After:
|
Use the Filter feature to hide data you don’t want based on selecting data items:
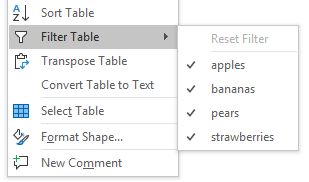
Untick “bananas” and all rows containing that data are hidden until you rest the table:
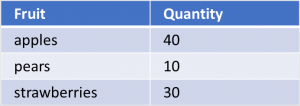
Quickly swaps rows and columns of data with this tool:
Before:
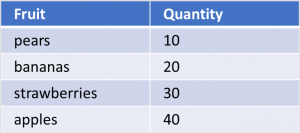
After:

Need to animate a table or simple extract the text from it all in one go? This tool can break a copy of your table into separate shapes or create a new shape containing all the text.
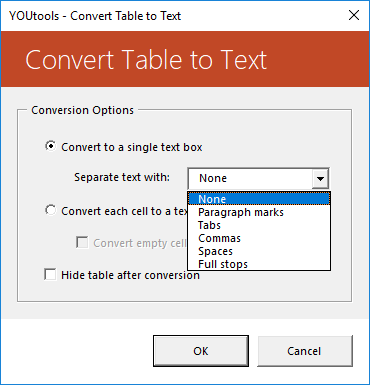 |
Converted to a single text box:
Converted to multiple text boxes:
|
Other Shape Tools
The Join Shapes tools takes two shapes and creates a third shape between them using the sides of the first two shapes. This technique is used in the creation of 3D infographics and isometric illustrations.
Getting those rounded rectangles to look the same can be tricky. Likewise with adjustable arrows. This tool makes them all the same.
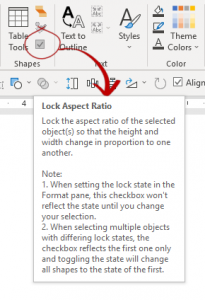 PowerPoint doesn’t allow you to add the Lock Aspect Ratio checkbox to the QAT (Quick Access Toolbar) so it’s a multi-click step to get to it for a given shape. Now it’s right in the YOUtools tab and you can also add it to your QAT.
PowerPoint doesn’t allow you to add the Lock Aspect Ratio checkbox to the QAT (Quick Access Toolbar) so it’s a multi-click step to get to it for a given shape. Now it’s right in the YOUtools tab and you can also add it to your QAT.
Text to Outline
I’ve you’ve ever used a custom font only to discover it can’t be embedded in your file, or you’re simply distributing it to Mac users. then our Text to Outline feature is a perfect fit. Convert single text boxes to editable vector representations of your text. You can then style and resize them as required and send the file to anyone you like. We have a complete page on this feature.
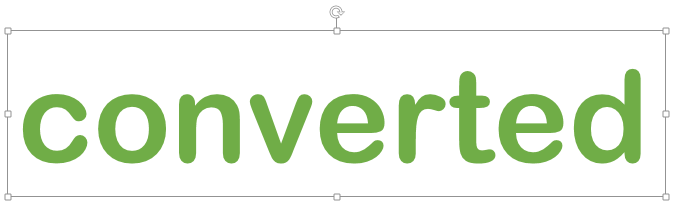

Styles
Microsoft Word has the ability to create, apply and updated styles to a document. With the new Styles feature in YOUtools, you can create up to 10 styles for a PowerPoint presentation or template and then access them quickly from the ribbon to change the formatting of text and shapes.
Theme Color Palette Editor
PowerPoint allows you to edit the 12 colors in the theme but it doesn’t provide you with a way to modify the 5 auto-generated tint and shade swatches for each theme color. Tweaking the theme colours to get the best tints and shades used to be time consuming. With YOUtools, you can edit the primary theme colours with a live preview of the full palette, including all of the tint and shade colours. Enter colors as RGB, HSL or Hex and use sliders or individual R, G, B and H, S, L values to fine tune your colors.
Color Picker Tools
Your brand and presentations come to life with the right colors. Adjusting them can be difficult in PowerPoint, especially if you want to switch between the RGB and HSL models or enter Hex/HTML color codes. Color Picker Pro makes it easy to get your fill, line and text colors spot on and even enter the color info into on-slide swatches.
Guides Layout
Guides are a great feature of PowerPoint that help you precisely align objects on your slide. But there are two challenges that stand in your way. Firstly, they are difficult to set up with precision. Secondly, when added to slides, users often accidentally move them.
The YOUtools Guides Layout tool (PC only at present) solves both of these challenges by providing you with an intuitive interface to setup a layout of guides. You define if you want columns and or rows, the quantity of each plus optional gutters and margins and the tool automatically creates the guides for you.
To overcome the accidental movement of guides by users, the tool also supports the creation of guides on three different layers. The standard “all slides” layer, and layers on slide layouts and the slide master.
New capabilities are being added too such as the ability to save your guide layouts and create guides at precise spot locations.
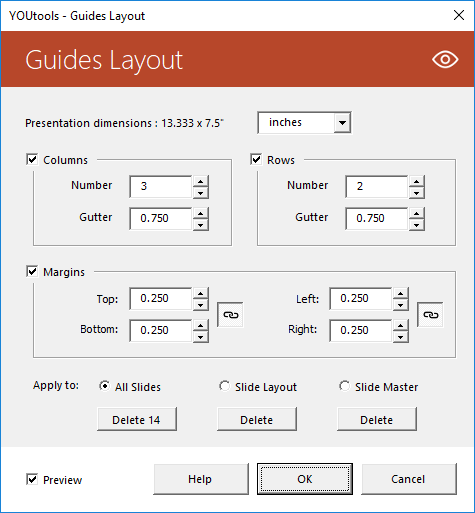
Save & Load Guide Sets
Got a favourite set of guides or a set that you’ve designed for a specific client or for an A4/Letter pitch book? Create your guides and then save them to one of the 10 presents for using with other presentations.
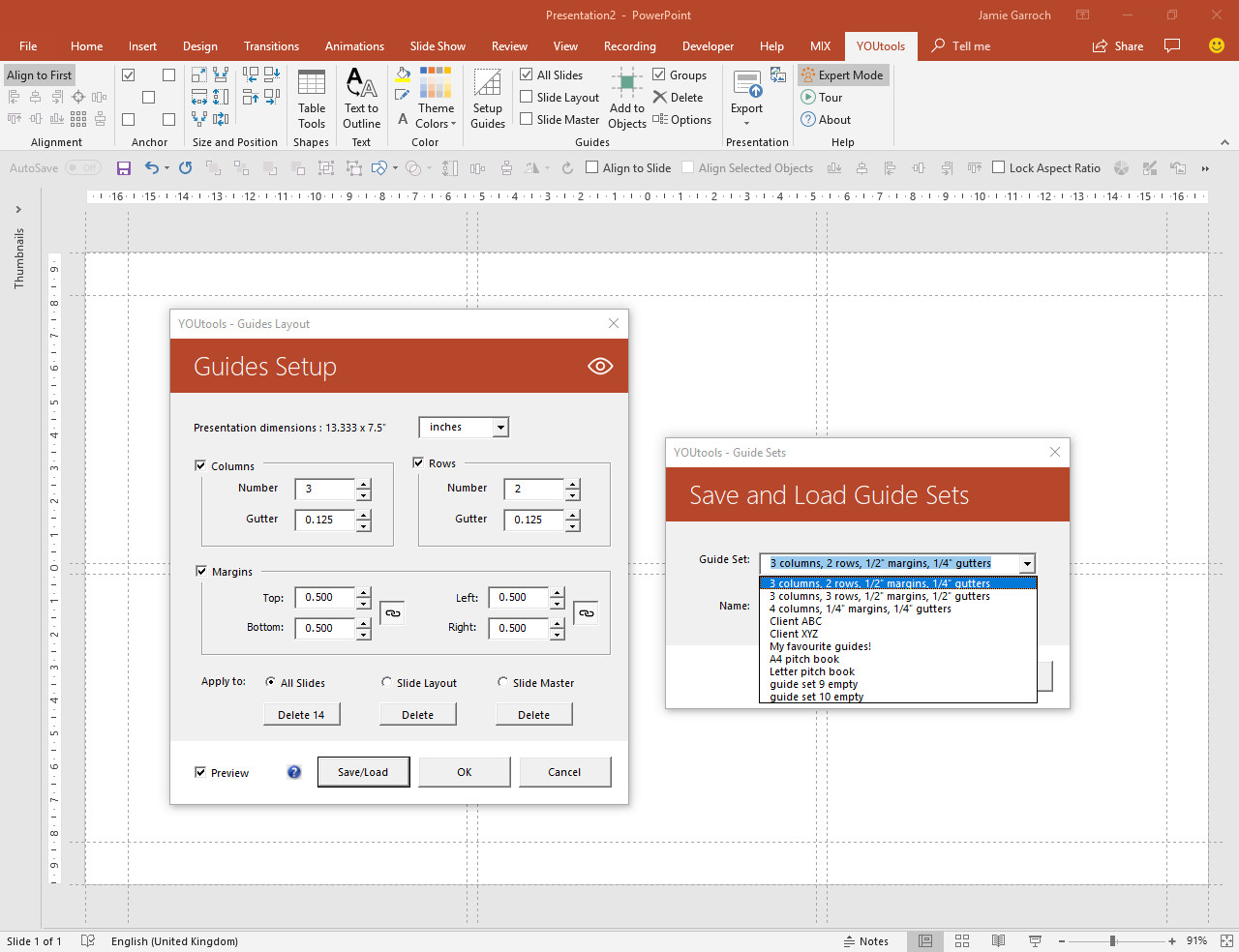
Shape Guides
In addition to setting up guides for your slide, you can add guides to an existing shape, even if its rotated. This can be useful to provide white space zones on a slide for example, setting guide for your title placeholder bounding text box.
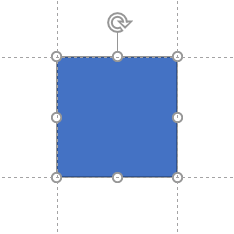
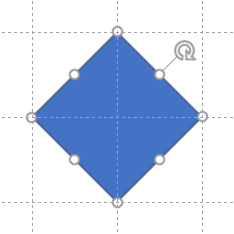
Presentation Tools
The first tool in this group is the Export set of tools which includes the following:
Export : Presentation for Webinar
When you upload PowerPoint files to webinar platforms they often require that various elements of the presentation be simplified. This includes things like removing all animations and slide transitions. You may also not see the result you expect if you used some of the more advanced/new features of PowerPoint. Morph is one such example where the expected slide transition may not display correctly on your webinar provider’s platform. This tool removes certain elements like animations and warns you of the presence of others, such as morph and multimedia content (videos and sound files).
Export : Slides as Pictures
With a single click of this button all of your slides will be saved as JPG images in the same folder as the presentation, with the name of your presentation (unlike PowerPoint’s default “Slide 1”, “Slide 2” approach).
Check Picture Sizes
If you’ve ever spent ages designing the perfect presentation only to discover that the pictures are fuzzy when projected in slide show mode, this tool is your new best friend. You tell it what size you plan to present at e.g. HD1080p and it will check all pictures across all of your slides to make sure their dimensions in pixels are large enough.
Any pictures found to be too small will be highlighted for you, with a recommended minimum size for replacement.
YOUtools Mega-Evolution
As of the end of 2018, new ideas, features and fixes are being integrated into a new PC-only product called BrightSlide. You can visit brightcarbon.com/BrightSlide for more information. If you’ve purchased a licence for YOUtools and are happy with it on PC and Mac, you can continue to use it indefinitely as per the licence agreeement.