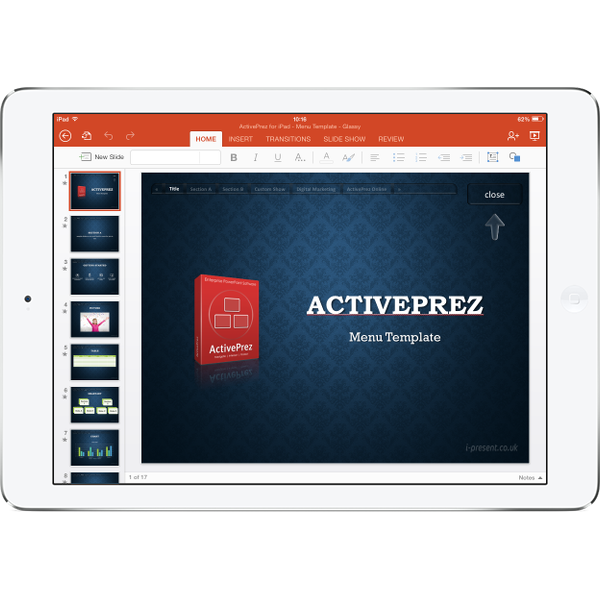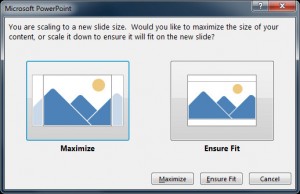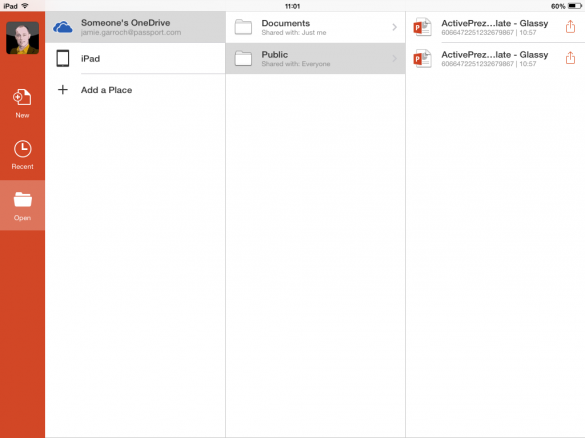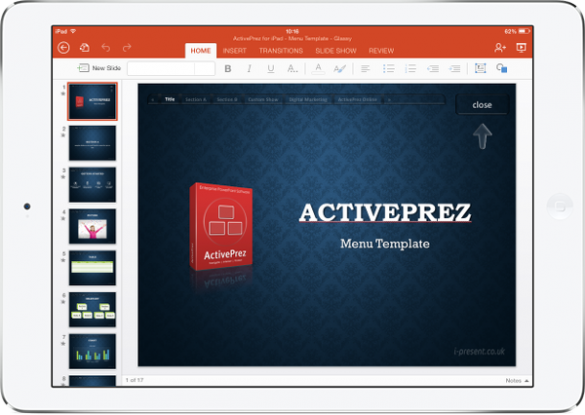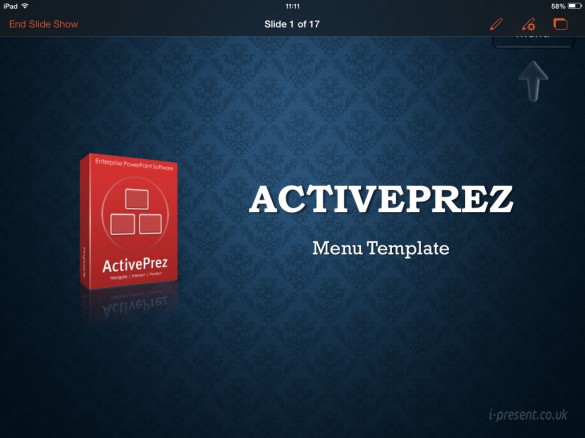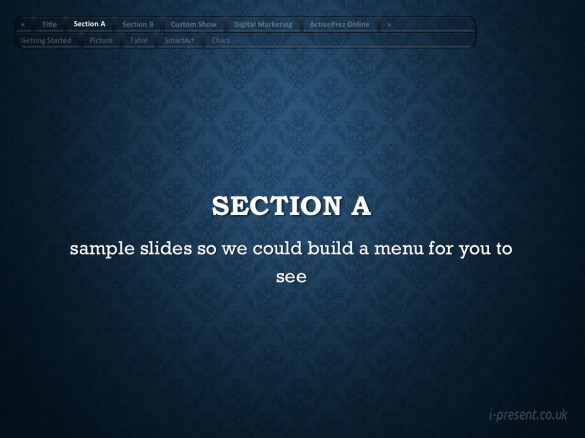The timing of Microsoft’s announcement to bring the long anticipated Office to the iPad couldn’t have been better. As some of you will know, we’ve been working hard to release a major new version of ActivePrez (on-slide navigation) for PowerPoint.
So we couldn’t wait to download PowerPoint for the iPad and see what it’s like! Read on to discover what we’ve learned so far, regardless of whether you use ActivePrez or not because there are some tips for PowerPoint too.
Demo on OneDrive
This is the file we’ll be using to test PowerPoint with ActivePrez on the iPad which you can interact with live on this page:
First things first
The first thing to note is that you’ll need an Office 365 subscription to use the “free” app once you’ve downloaded it from Apple’s App Store. If you have multiple devices (or possibly kids at school), it’s a pretty good deal at $99.99/£79.99 because you get to use Office on up to 5 computers and that includes both PC and Mac plus up to 5 tablets! And, once you’re using it on a desktop or laptop, you can then use your subscription on Android and now, the Apple iPad. With the subscription, you also get a healthily sized 20GB of storage in a OneDrive and that’s per user. As if that wasn’t enough, your subscription includes not just updates but new releases of Office and a quantity of free calls with Skype!
4:3 versus 16:9
The next thing to note is that while PowerPoint 2013 uses 16:9 aspect ratio as its default for new presentations, the iPad has an aspect ratio of 4:3. So unless you want black bars at the top and bottom of your slide show, you’ll have to make sure you open decks that have been designed in the 4:3 format.
Getting your presentation
Assuming you’ve got that, getting content to your iPad is really easy using Microsoft’s OneDrive. Click the File tab in PowerPoint and then Save As. Instead of saving to your PC or a local network drive, select the OneDrive and save it in a folder of your choice. We’ve saved the presentation used in this article as in our public folder so you can see it and even download it directly to your iPad should you be reading this blog on it now!
On the iPad
Once you’ve got your presentation in the cloud, open PowerPoint on your iPad and log in to your Office 365 account.
You can then tap the Open icon in PowerPoint for iPad and the select the file from your OneDrive:
You can see from the iPad screenshot that we’ve uploaded two files with slightly different names, one for the 4:3 aspect ratio of the iPad and that there doesn’t seem to be a way to see the full file name! The files are called “ActivePrez – Menu Template – Glassy.pptx” and “ActivePrez for iPad – Menu Template – Glassy.pptx” respectively. When we downloaded and opened the second one, this is how it’s displayed on screen:
The user interface is essentially the PC version that’s been on a big diet while retaining the familiar ribbon interface so you’ll find it very easy to use. The Start Slide Show button is however at the top right of the screen as opposed to bottom right on a PC.
The presentation we’re using is one created with PowerPoint 2013 and our ActivePrez add-in which adds an interactive on-slide navigation menu to the slides we chose.
Slide Show time
When you press the slide show button, the show starts and briefly displays a control menu that can be invoked by swiping down from the top of the screen in slide show mode.
Once it disappears, you get to see your creative genius in full screen glory:
In the above screenshot, you can see the ActivePrez menu in its active mode at the top of the slide. Tapping on any of the menu items will take you to that content. We’ve got links in the demo presentation for the following content types:
- Previous and Next links on the far left and far right of the top level on the menu bar
- Links to Slides
- A link to a Custom Show
- Links to a web page
These all work very well, except for the Custom Show link which doesn’t appear to work at all. We particularly like the fact that a pop up appears when clicking an Internet link that allows you to decide to follow it or not.
PowerPoint vs. Keynote
We’re really happy to report that the major obstacle of in-presentation hyperlinks not working with Keynote doesn’t exist with PowerPoint. So that means you can use presentation with an ActivePrez menu system on an iPad. Let’s hear a round of applause for Microsoft!!!
What doesn’t work?
So, with all things new, there are usually a couple of caveats and the ones we noticed relate primarily to the fact the the content is being displayed on a touch screen device.
- We have mouse over and mouse click sounds enabled for the hyperlinks in the ActivePrez menu. While we understand that the mouse over ones can’t work on a touch device, we’re surprised that the mouse click sounds don’t play when tapping active links.
- As mentioned above, links to Custom Shows don’t appear to work. This is confirmed when you run the test slide show from OneDrive on a PC or Mac where you can see that the mouse cursor changes from a hand to a pointer when moving over the Custom Show item. We were surprised to see that Custom Shows don’t even work in this environment.
- Again due to viewing the slide show on a touch device, mouse over screen tips aren’t supported but less obvious is that they don’t work on a PC or Mac on OneDrive.
- Like all iPad apps, they don’t always stay in memory so when you switch to another app and then back to PowerPoint, you may find that it needs to download your presentation again from your OneDrive. Pretty frustrating but not Microsoft’s fault.
Overal Impressions
We like the PowerPoint app for the iPad very much and for us, it kicks the Keynote app into touch just for supporting in-show hyperlinks.
Subscribe to our blog back up to the top right of this article and get notified when we create some videos of ActivePrez running on an iPad in the near future.