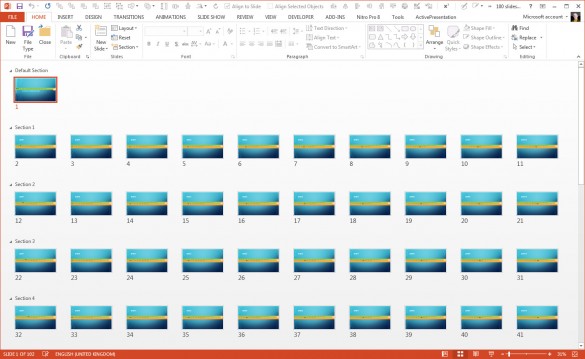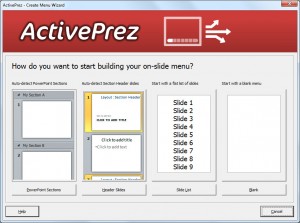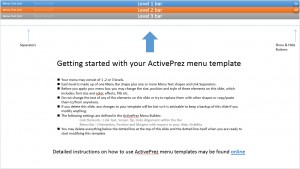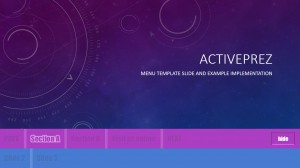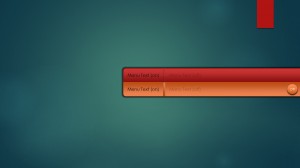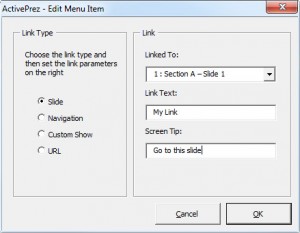ActivePrez brings a host of new features in this major upgrade of our former ActivePresentation Designer product. You can view a summary table of the changes as well as browsing through the features below.
Wizard
New to ActivePrez is the Create Menu Wizard. Let’s assume you have a large presentation comprising 100 slides that’s already split into sections using the PowerPoint sections feature in the slide thumbnail view:
The Wizard can examine your presentation and create a menu that has the first slide of each section at level one in your menu and all other slides in that section as level two. It will also take your preferred number of words from the slide title and automatically create the link text in the menu items. The wizard can also detect sections that are separated with section header slides in addition to allowing you to start with a flat structure or even a blank tree. The Wizard save you a huge amount of time in creating the basic structure of an interactive menu, which you can then edit and tune to your precise requirements.
Template Freedom
Also new to ActivePrez is the flexibility to modify the menu template using all of the standard formatting features in PowerPoint. This means you can do all of the following and more to unleash your creative streak on your template design:
- Menu Item Text
- Font
- Size
- Color (fill & outline)
- Attributes (bold, italic…)
- Effects
- Menu Bars
- Height, width and position on the slide
- Color (fill & outline)
- Effects
- Menu Item Separators
- Height, width and position on the slide
- Color (fill & outline)
- Effects
- Menu Show & Hide Buttons
- Height, width and position on the slide
- Color (fill & outline)
- Effects
When you first apply a menu to your presentation, a default template is created, using the theme styles for text and shapes from your presentation. You can choose to use it as ist is or modify it before reapplying the menu using the edited template. You can also use multiple templates with a single presentation. Just copy, paste and modify your template slide and ActivePrez will use the first one it finds in the slide sequence.
Link Types
Another new feature in ActivePrez is the ability to link not only to slides but also to Custom Shows, PowerPoint preset navigation (previous, next, first, last) and URLs which can include links to the Internet as well as local files.
Hide Navigation
Navigation may be hidden at both design time to help you focus on your content creation or set on a slide by slide basis for the slide show.
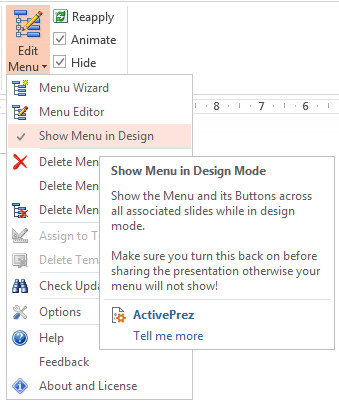
Show Menu in Design Mode
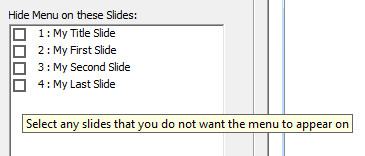
Hide Menu on Slide(s)