Target audience and introduction
This article is for users and IT administrators. In the first part, we’ll show users how to set the default template on their PC. In the second part, we’ll show how IT admins can deploy the default template to PC users across their organisation. For Mac users, refer to the section at the end of this article.
The default template in PowerPoint is a special file. It is the template that it used to create the blank presentation you see each time you start PowerPoint. In organisations with their own template, it saves a lot of time if that template is presented to users each time PowerPoint starts. Somewhat confusingly, the default template is called blank.potx and it resides in the user’s documents area here:
%appdata%\Microsoft\Templates
The %appdata% part is an alias (or shortcut) which resolves to a unique user location on every PC. For example:
C:\Users\JohnSmith\AppData\Roaming\Microsoft\Templates
This special location for blank.potx should not be confused with the separate location for custom (aka personal) templates which may be the same location or one of these:
C:\Users\UserName\Documents\Custom Office Templates
It may also be a completely different location since it can be set by the user in the backstage under File / Options / Save as shown below (for PowerPoint 2016)
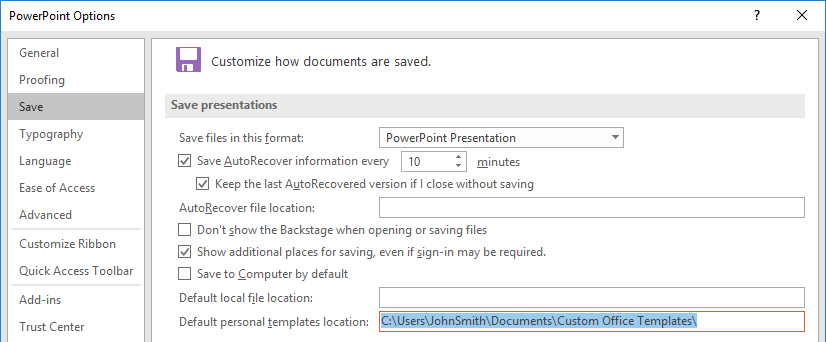
How users can set the default template
Setting the default template requires two things:
- The right file name : default.potx
- The right location : %appdata%\Microsoft\Templates
To set the default template
- Start PowerPoint
- Open the POTX template you want to set as the default
- Click File / Save As
- Click the file type drop down and select PowerPoint Template (*.potx). This will automatically change the folder location to your personal templates folder. DO NOT SAVE It HERE!
- Now click More options… (PowerPoint 2016) which will open a file dialog name and replace the file name with %appdata%\Microsoft\Templates and hit return
- You should now see a folder that contains the file blank.potx
- You can optionally make a backup up of that file by selecting it, pressing Ctrl+C and then Ctrl+V
- Click the blank.potx file and then click the Save button to overwrite it
- Close PowerPoint
- Start PowerPoint to confirm your default template has changed
IT admins deployment of the default template
There are several methods but by far the easiest is to use an xcopy command in a logon script file. This is the simplest example:
xcopy "\\myServer\userShare\myTemplate.potx" "%AppData%\Microsoft\Templates\blank.potx"
You can then add command line switches as required. For example, to suppress UI messages:
xcopy "\\myServer\userShare\myTemplate.potx" "%AppData%\Microsoft\Templates\blank.potx" /y
This can be extended to an enhanced script file that reports the success or failure of the xcopy process. Copy the following script to a batch file eg. setDefPOTX.bat, changing the serverFile value, and then run it in the user logon sequence:
PowerPoint:mac users
Things are slightly different on the Mac. There is no blank.potx but there is the concept of a Default Theme.thmx file. You can create a thmx file by saving your template from PowerPoint 2016(PC) or PowerPoint:mac 2011 but not PowerPoint:mac 2016. Click File / Save As and select the file format from the format drop down.
To set it as the default, save the file in the corresponding location according to your version of PowerPoint:
PowerPoint:mac 2016
/Users/username/Library/Group Containers/UBF8T346G9.Office/User Content/Themes/Default Theme.thmx
PowerPoint:mac 2011
/Users/username/Library/Application Support/Microsoft/Office/User Templates/My Themes/Default Theme.thmx
Note that in both of these cases, access to the Library folder on OSX is gained in Finder by clicking Go from the menu bar whilst holding down the alt key.

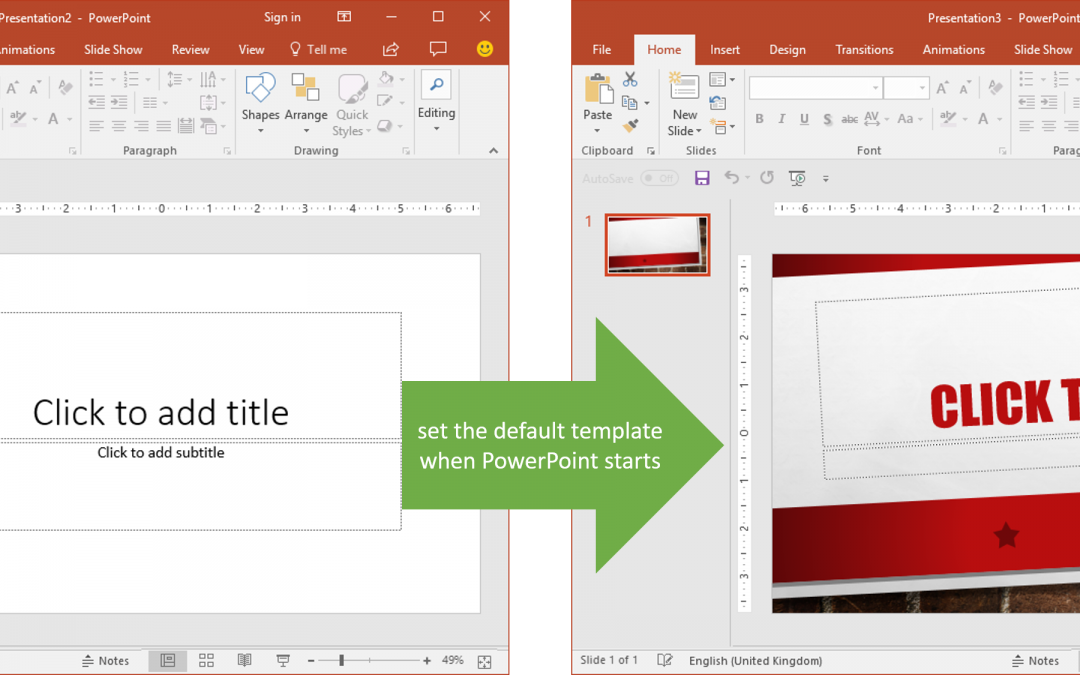
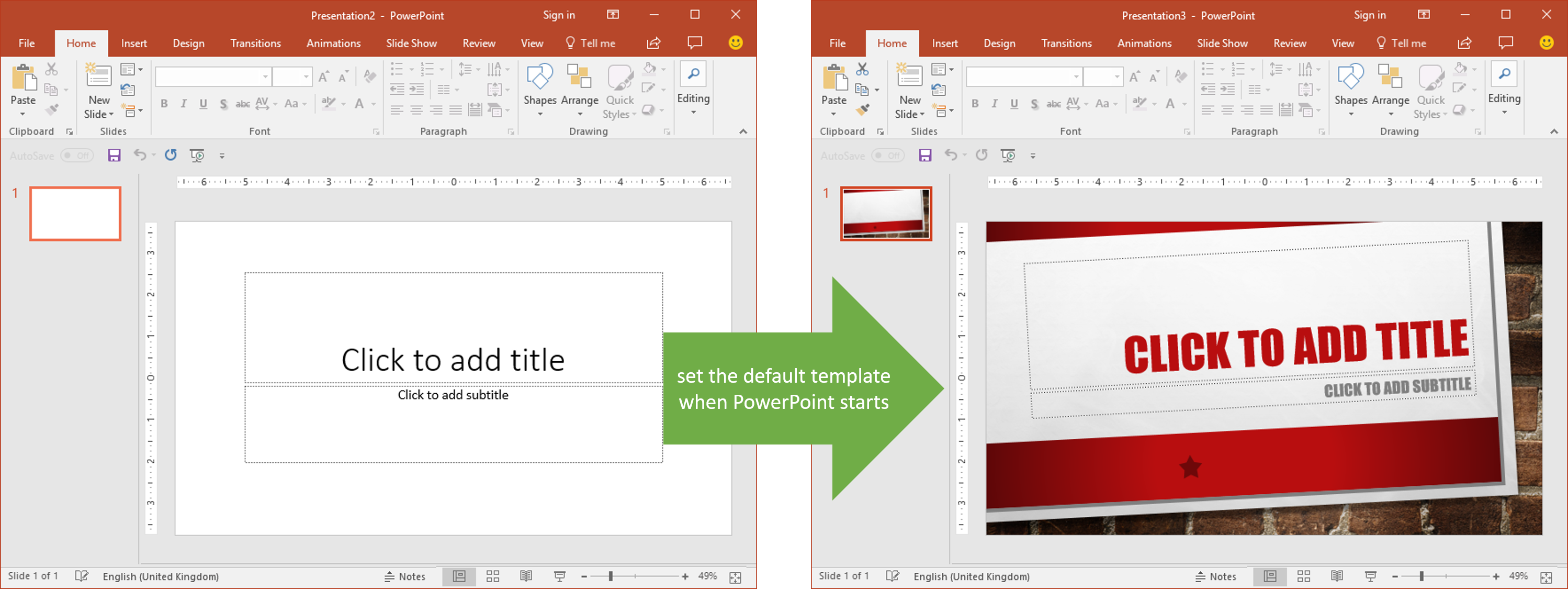
Perfect!!! Thank you.