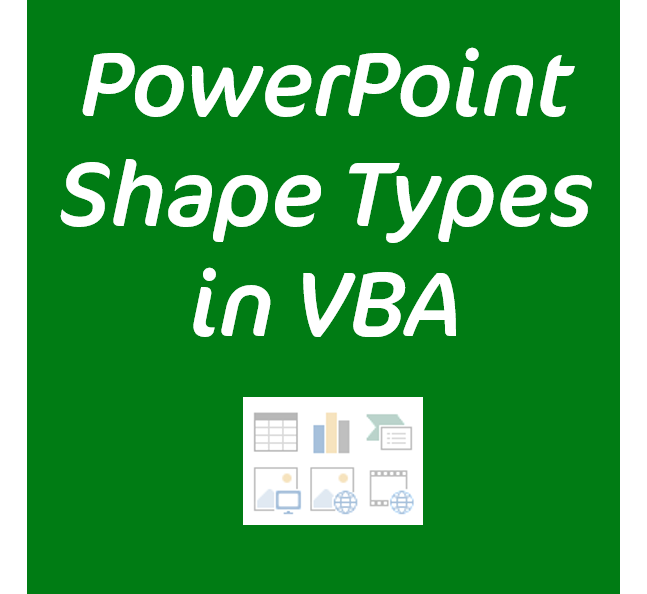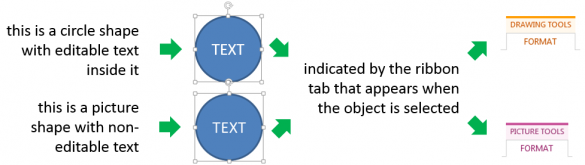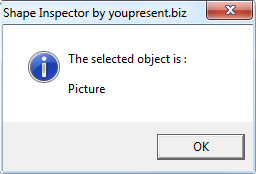It’s sometimes useful to know what type of object you have selected on a slide.
Why?
Consider the case where someone created a circle, added text to it and then prevented someone else from editing the text by copying and pasting the shape back to the slide as a picture. Some users might wonder why they can’t edit the text.
You can of course just look at which context sensitive tabs appear in the ribbon when selecting various objects. In our example above, the Picture Tools tab appears when selecting a picture. But what if you want to know what type of object you have selected for any shape type?
The VBA macro below does exactly that.
When you select any single shape on a slide and then run the macro, you’ll see a simple message like this:
Using The Macro
If you’ve never used a VBA macro in PowerPoint before, check out our short tutorial which explains how to insert a macro in PowerPoint for the PC or Mac.
The Macro
This macro is provided under the Creative Commons attribution licence. That means you’re free to use it and modify it and all we ask in return is that you credit us with the original creation as described in the code.
'----------------------------------------------------------------------------------
' Copyright (c) 2014 YOUpresent Ltd.
' Source code is provide under Creative Commons Attribution License
' This means you must give credit for our original creation in the following form:
' "Includes code created by YOUpresent Ltd. (YOUpresent.co.uk)"
' Commons Deed @ http://creativecommons.org/licenses/by/3.0/
' License Legal @ http://creativecommons.org/licenses/by/3.0/legalcode
'----------------------------------------------------------------------------------
' Purpose : Reports the type of shape for the selected object on the slide
'
' Author : Jamie Garroch
' Date : 09SEP2014
' Website : http://youpresent.co.uk and http://www.gmark.co
'----------------------------------------------------------------------------------
Option Explicit
Sub GetShapeType()
Dim oShp As Shape
Dim sType As String
' Check that the selection is a shape range and if not, show a message and exit
If Not ActiveWindow.Selection.Type = ppSelectionShapes Then GoTo SelectionError
' Check if the selection is a single shape and if not, show a message and exit
If Not ActiveWindow.Selection.ShapeRange.Count = 1 Then GoTo SelectionError
With ActiveWindow.Selection.ShapeRange(1)
Select Case True
Case .Type = msoAutoShape
sType = "Auto Shape"
Case .Type = msoCallout
sType = "Callout"
Case .Type = msoCanvas
sType = "Canvas"
Case .Type = msoChart
sType = "Chart"
Case .Type = msoComment
sType = "Comment"
Case .Type = msoContentApp
sType = "Content App"
Case .Type = msoDiagram
sType = "Diagram"
Case .Type = msoEmbeddedOLEObject
sType = "Embedded OLE Object"
Case .Type = msoFormControl
sType = "Form Control"
Case .Type = msoFreeform
sType = "Freeform Shape"
Case .Type = msoGroup
sType = "Group"
Case .Type = msoInk
sType = "Ink"
Case .Type = msoInkComment
sType = "Ink Comment"
Case .Type = msoLine
sType = "Line"
Case .Type = msoLinkedOLEObject
sType = "Linked OLE Object"
Case .Type = msoLinkedPicture
sType = "Linked Picture"
Case .Type = msoMedia
sType = "Media"
Case .Type = msoOLEControlObject
sType = "OLE Control Object"
Case .Type = msoPicture
sType = "Picture"
Case .Type = msoPlaceholder
sType = "Placeholder"
Case .Type = msoScriptAnchor
sType = "Script Anchor"
Case .Type = msoShapeTypeMixed
sType = "Mixed Shape"
Case .Type = msoSlicer
sType = "Slicer"
Case .Type = msoSmartArt
sType = "SmartArt"
Case .Type = msoTable
sType = "Table"
Case .Type = msoTextBox
sType = "Text Box"
Case .Type = msoTextEffect
sType = "Text Effect"
Case .Type = msoWebVideo
sType = "Web Video"
End Select
MsgBox "The selected object is : " & vbCrLf & vbCrLf & sType, vbInformation + vbOKOnly, "Shape Inspector by youpresent.co.uk"
End With
Exit Sub
SelectionError:
MsgBox "Please select a single object on a slide.", vbCritical + vbOKOnly, "Shape Inspector by youpresent.co.uk"
End Sub