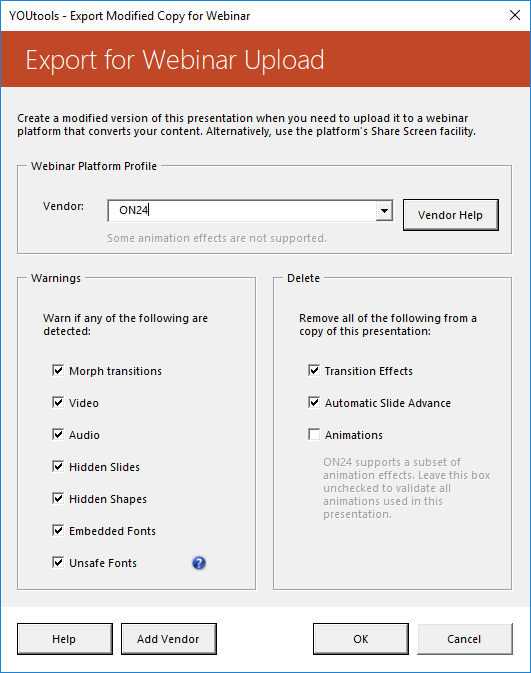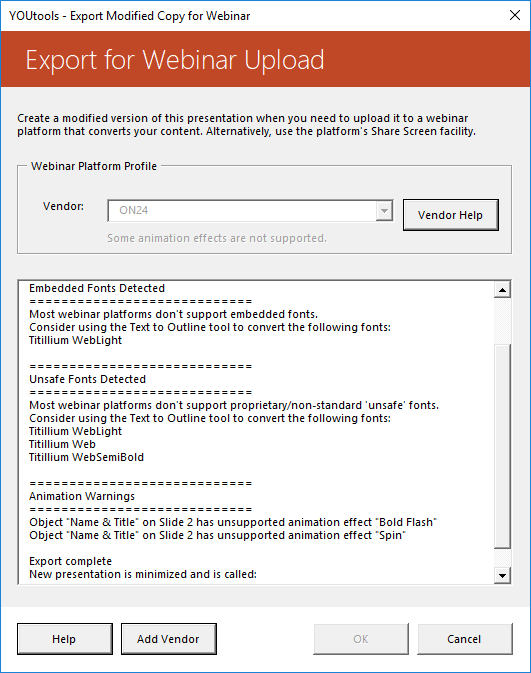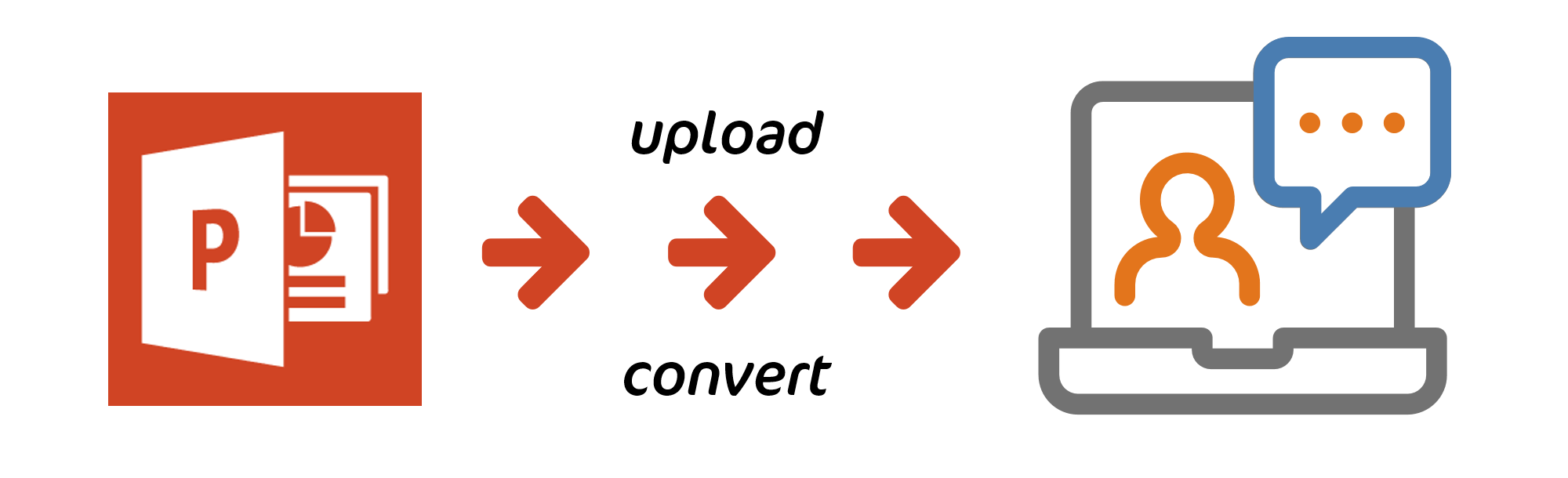
If you’ve ever used or are considering using a webinar conference room to share your amazing presentation content, you may already know that you can’t always use your PowerPoint presentation without some adjustments.
Presenting mechanisms
Depending on the webinar vendor, you can present your content in one of three ways:
- Share screen
- Share application window
- Upload (and convert) your presentation
But which one should you use?
Engaging, on-brand content
If your content is anything but a static set of slides, you might want to use the first (or second) option to share your slide show screen because that’s the best way to make sure your audience sees your content as it has been designed. This includes things like the following:
- Slide-to-slide transitions – especially if you’re using the incredibly useful Morph transition
- In-slide animation effects
- Embedded and/or non-standard fonts
- Embedded media e.g. videos
- 3D Models
However, if you need to upload your content to your webinar conference room there are some things you’ll need to consider. When you upload your content, many of the webinar vendors will “convert” your slides for use on their platform. This can be anything from a smart conversion to HTML5 format, to a set of plain static images of your slides. If you’ve spent time and/or money on having the perfect presentation developed, the resulting conversion could prove to be hugely disappointing.
What can you do about conversion?
With any presentation environment, preparation is the key to your success. So instead of uploading the presentation to the webinar platform 5 minutes before your session is due to start, spend some time testing your content.
If it doesn’t work as expected, you can make use of the Export to Webinar feature in our YOUtools add-in for PowerPoint to help identify some of the potential compatibility issues.
YOUtools : Export to Webinar
YOUtools is a “design studio” add-in for PowerPoint which runs on both PC and Mac version of PowerPoint 2016. It includes over 50 tools for the professional presentation designer. One of them is the Export Presentation for Webinar feature:
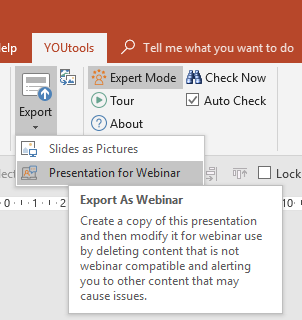
This tool provides a number of options to check and optionally remove certain content from your presentation so that it will work more seamlessly with your chosen webinar platform when uploading and converting it.
The current set of features (which we’re expanding over time) include:
- Selection of the webinar platform profile
- Report warnings if any of the following content is detected:
- Morph transitions
- Video
- Audio
- Hidden slides
- Hidden shapes
- Embedded fonts
- Unsafe fonts
- Deletion of the following content
- Slide transition effects
- Automatic slide advance
- Animations
Let’s look at a little more detail at some of these features.
Unsafe Fonts
When you design your presentation, you probably need to consider who is going to be receiving it and presenting it. That may be restricted to people within your organisation or you may be sending it externally. When Microsoft Office is installed on a PC or Mac it installs a number of fonts in the operating system. This means that if you design your presentation using these fonts, you can be almost sure that the recipient of the presentation will be able to view it “as designed”. That’s why these fonts are considered to be “safe”. Of course, other application may install their own fonts as well and when you design your presentation, you just see a big long list of fonts without any indication which are part of Office and which are not. That’s where the unsafe fonts filter feature comes in. It checks your presentation against a pre-defined list of safe fonts. We use a list provided to members of the superb Presentation Guild. If any font used in the presentation is not on the safe fonts list, the tool warns you about it.
You then have the choice to do one of the following:
- Hope (or check!) that the webinar platform supports that font
- Use a different font
- Convert your slide to an image and reinsert as the topmost layer on the slide
- Convert the text that uses the unsafe font to native PowerPoint vector shapes using the Text to Outline tool in YOUtools
Animations
It’s a really good idea to use the PowerPoint animation effects to “sequence” your content. That is, break it down into easily understandable chunks. This is particularly true of complex slides where the presenter needs to take the audience on a story-based journey to explain the content step by step.
When uploading to some webinar platforms, all or some of your animations may be removed. You can use the Animations feature to either delete all animations or for webinar platform profiles that support a subset of the animation effects, detect those which are not supported.
When you’ve detected unsupported animations, you then have the knowledge to use an alternative to make sure your presentation works as expected in slide show mode.
Example Export Result
In the example below, we took a 34 slide presentation and “sprinkled” some deliberate webinar incompatibilities within it. These included embedded and unsafe fonts, unsupported slide transitions and unsupported animation effects for the targeted ON24 webinar platform. As we can see, we detected these issues and have a detailed report which the presentation designer can use to optimise the presentation for this webinar conference room.
Conclusion
The best advice is use the share screen feature of your webinar platform to avoid upload & conversion compatibility issues. If you can’t do that and you must upload, use the Export for Webinar feature in YOUtools to help guide you to the best result.
YOUtools for PowerPoint
Thank You
A big thank you goes to Julie Terberg of Terberg Design and Echo Swinford of Echo’s Voice for sharing their Safe Fonts list which you can get a copy of when you join the Presentation Guild. Note that this list is not perfect as fonts are a moving target across combinations of operating systems and Microsoft Office versions. Microsoft continues to make changes and improvements in this space.