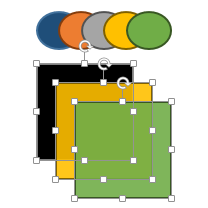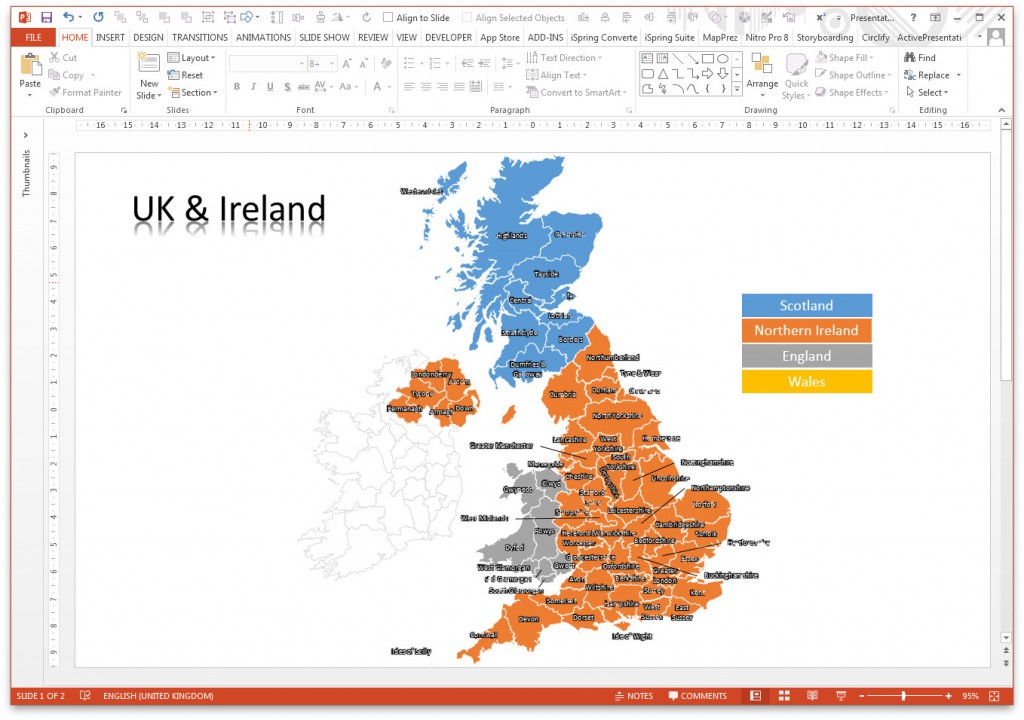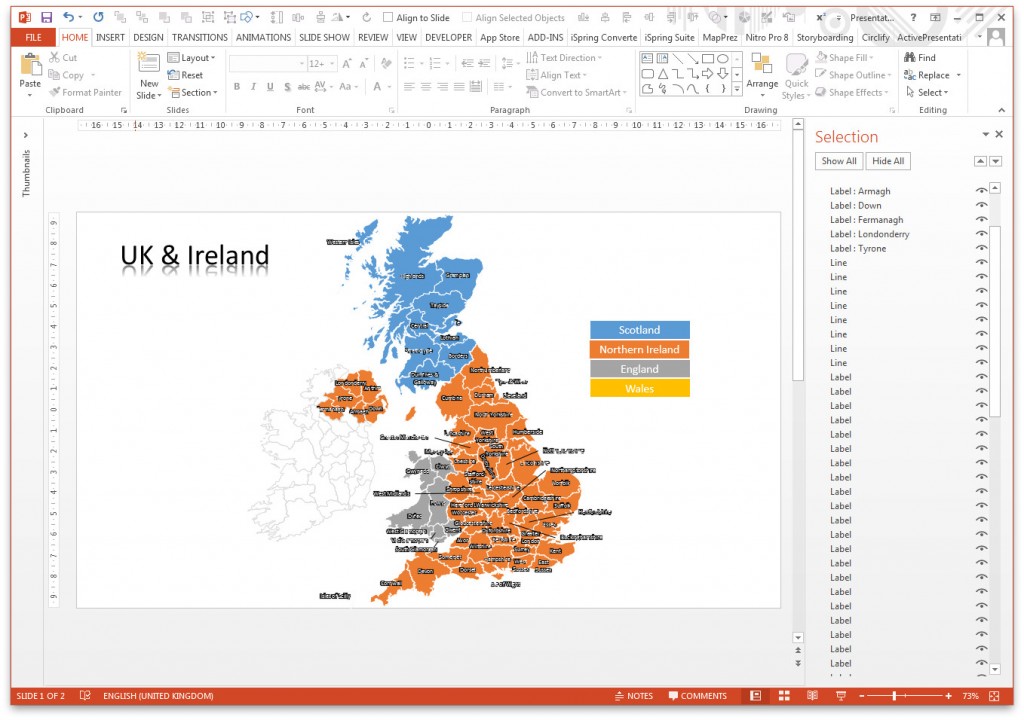Have you ever been frustrated when trying to select multiple shapes (or objects) on a PowerPoint slide?
Sometimes, it’s just because you have them overlapping on different layers and using the mouse to click is tricky, often leading you to select things you don’t want.
Other times, it’s because you have many copies of a certain shape.
Let’s Look at an Example
In the slide below, we can see that the map of the UK is made up of many freeform shapes for the landmass, around 70 textbox labels and a few callout lines. The text labels are a bit small so what if we’d like to select them all and increase the font size?
What a nightmare! Especially if the map below it is separate shapes (as they’d get selected too).
But, using our macro, it takes around 5 seconds.
Firstly, you need to turn the PowerPoint Selection Pane on. To do this from the PowerPoint ribbon, click Home / Select / Selection Pane. Now we can see the names of all of our shapes on the slide over there on the right hand side:
We can then see that all of the text labels include the common text “Label”. So let’s run our macro by pressing Alt+F8, selecting it and clicking Run:
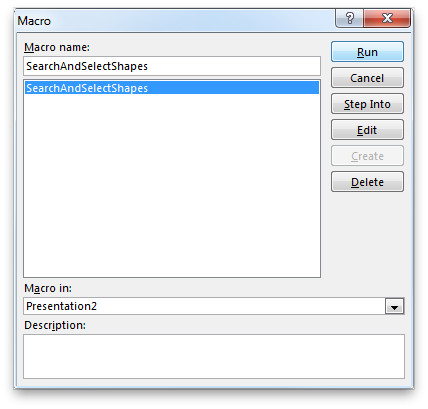
We’re first asked to enter the text we want to search for within the name of each shape on the current slide:
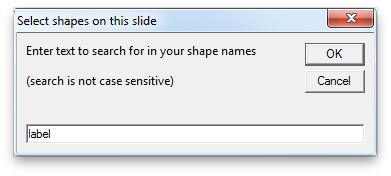
Once we’ve entered our search text, we click OK and in the blink of an eye (yes, really)…
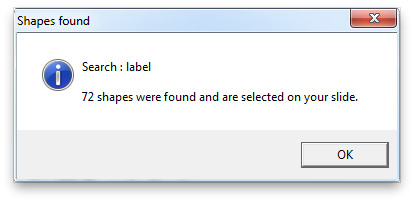
And hey presto, all our shapes that include the text “label” within their names are selected on the slide:
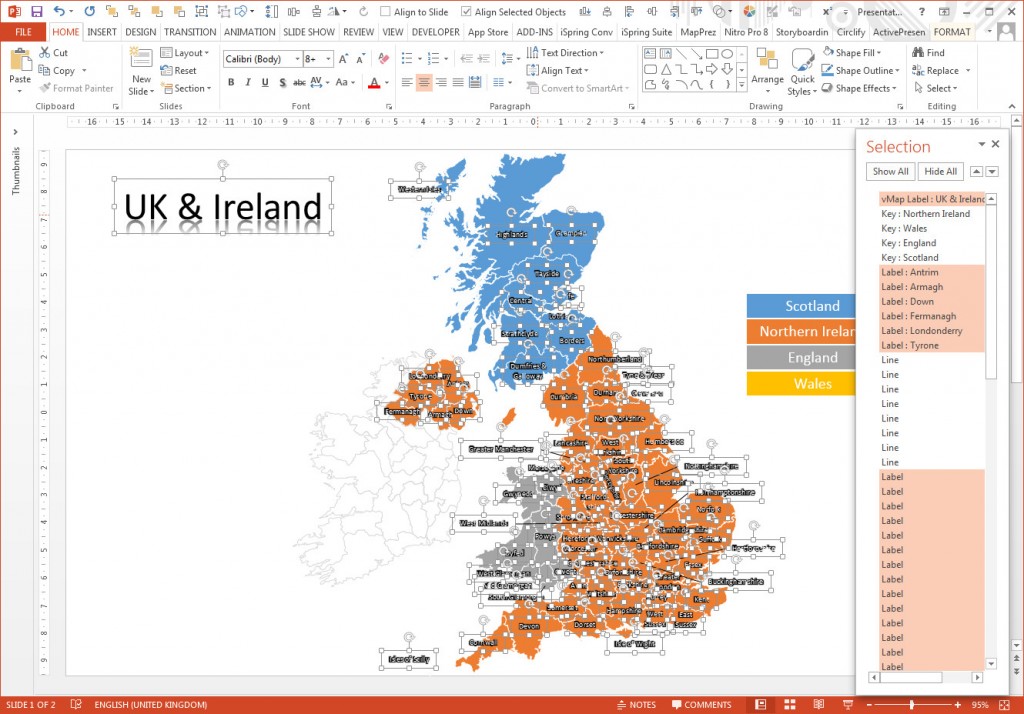
Note that the text box on the top left has also been selected so we can remove that from my selection either by using the Selection Pane and while holding the Ctrl key, clicking it’s name or, we can again hold the Ctrl key while clicking the unwanted shape on the slide.
Now that everything is selected, I could group it all for future use and then modify it’s style such as font size, fill color, glow etc.
Need Your Own Macro or Add-In?
This code is contained within a presentation but it could be a permanent button in the ribbon if we built it into an add-in. If you need custom macro code or an add-in developed to make your presentation day more productive, contact us now.
How To Use This Macro
To use the code below:
- Select all of the code and Copy to your clipboard
- Start PowerPoint and Open your presentation
- Press Alt+F11 to open the VB Editor
- Right-click on the VBAProject in the top left of the window
- Select Insert and then Module
- Paste the code into the editor window and close the VB Editor (Alt+F4)
- Select the slide that you want to search and select shapes
- Press Alt+F8 and select SearchAndSelectShapes and follow the instructions
Tip: You can select a shape on the slide and use it’s name as the shape to search for.
VBA Macro Code for PowerPoint
' ================================================================================
' Procedure to find and select similarly named shapes on a selected slide
' Copyright (c) 2013 YOUpresent Ltd. http://www.gmark.co/
' Source code is provide under Creative Commons Attribution License
' This means you must give credit for our original creation in the following form:
' "Includes code created by YOUpresent Ltd. (youpresent.co.uk)"
' Commons Deed @ http://creativecommons.org/licenses/by/3.0/
' License Legal @ http://creativecommons.org/licenses/by/3.0/legalcode
' ================================================================================
Public Sub SearchAndSelectShapes()
Dim response As String, search As String, shapeName As String
Dim curSlide As Integer, counter As Integer, foundSpace As Integer
Dim oShp As Shape
' Set up error handling
On Error Resume Next
' Check the current selection and act accordingly
Select Case ActiveWindow.Selection.Type
' One or more shapes are selected, check if the user wants to retain the selection and set the counter if yes
Case ppSelectionShapes
response = MsgBox("There are one or more shapes selected already." & Chr(13) & Chr(13) & _
"What do you want to do?" & Chr(13) & Chr(13) & _
"Yes to include this in your selection" & Chr(13) & _
"No to find similarly named shapes automatically" & Chr(13) & _
"Cancel to clear the selection", _
vbQuestion + vbYesNoCancel, "Selection exists")
Select Case response
Case vbYes
counter = ActiveWindow.Selection.ShapeRange.Count
Case vbNo
' Get the name of the first selected shape
shapeName = ActiveWindow.Selection.ShapeRange(1).Name
' To automatically search, we need to find the first part of the shape name
' as PowerPoint shapes are named by default using the form "rectangle 123"
' so let's try to find the first space character
foundSpace = InStr(1, ActiveWindow.Selection.ShapeRange(1).Name, " ", vbTextCompare)
' If we found a space, set the search string to the first word of the name
' and if not, just use the full shape name
If foundSpace > 0 Then
search = Left(shapeName, foundSpace - 1)
Else
search = shapeName
End If
' If we've extracted a search string then skip past asking the user for one
If Not search = "" Then GoTo skipSearchInput
Case vbCancel
ActiveWindow.Selection.Unselect
End Select
' One or more slides are selected, warn if more than one is selected
Case ppSelectionSlides
If ActiveWindow.Selection.SlideRange.Count > 1 Then
MsgBox "slide selected"
Exit Sub
End If
' Nothing is selected so remind the user that a slide must be selected first
Case ppSelectionNone
' Check that a slide is in view, if not, an error will occur which we can handle
curSlide = ActiveWindow.View.Slide.SlideIndex
If Err.Number <> 0 Then
MsgBox "Please select a slide first!", vbCritical + vbOKOnly, "No slide selected"
Exit Sub
End If
' Text is selected so unselect it
Case ppSelectionText
ActiveWindow.Selection.Unselect
End Select
' Ask the user what to search for
search = InputBox("Enter text to search for in your shape names" & Chr(13) & Chr(13) & _
"(search is not case sensitive)", "Select Shapes by youpresent.co.uk", "rectangle")
' Quit if the user pressed cancel or entered an empty string
If search = "" Then Exit Sub
skipSearchInput:
' Get the index of the current slide
curSlide = ActiveWindow.View.Slide.SlideIndex
' Search through all shapes on the slide, looking for the user entered string
For Each oShp In ActivePresentation.Slides(curSlide).Shapes
If InStr(1, oShp.Name, search, vbTextCompare) > 0 Then
' If a corresponding shape is found, add it to the current selection
oShp.Select msoFalse
' Increment the counter
counter = counter + 1
End If
Next
' Provide feedback to the user
Select Case counter
Case 0
MsgBox "Search : " & search & Chr(13) & Chr(13) & _
"Sorry, no shapes matching your search criteria were found.", _
vbInformation + vbOKOnly, "Select Shapes by youpresent.co.uk"
Case 1
MsgBox "Search : " & search & Chr(13) & Chr(13) & _
counter & " shape was found and is selected on your slide.", _
vbInformation + vbOKOnly, "Select Shapes by youpresent.co.uk"
Case Else
MsgBox "Search : " & search & Chr(13) & Chr(13) & _
counter & " shapes were found and are selected on your slide.", _
vbInformation + vbOKOnly, "Select Shapes by youpresent.co.uk"
End Select
End Sub