UPDATE JUNE 2018
The add-in described in this article no longer works following a security update that Microsoft pushed out to Office365 users in May 2018 which completely disables all mechanisms to insert EPS images, including the former registry workaround. You can read more in their article. Sorry!
Background
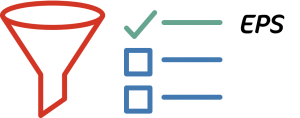
In April 2017 Microsoft rolled out an Office update that disabled the ability to import EPS graphics files due to a security risk. You can read more about it on Microsoft’s Support site.
But if like us you create your own EPS files or get the from a reputable organisations, you can be pretty sure they won’t be masquerading as a security threat.
You can manually re-activate the EPS graphics filter by editing the Windows Registry. Not something everyone is comfortable with. So we’ve created this free add-in that adds a new tab to PowerPoint called Graphics Filters:
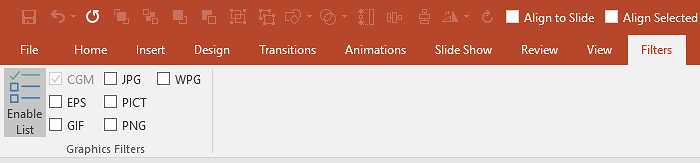
If you read the Microsoft article above, you’ll see that there are three places in the Windows Registry that are affected depending on your environment. The add-in only supports the registry locations for single computers running Windows 32 bit or 64 bit and not the Group Policy location.
What does the add-in do?
The add-in works out what platform it is running on (Windows 32/64 and PowerPoint version) and then uses Windows APIs to read the various values of the graphics filters settings in the Windows Registry in order to show you what is and isn’t set correctly in the ribbon. IF the Data value matches what the Microsoft article above states it should be, the corresponding check box is ticked. If it’s missing, empty or not the right value, it’s not ticked. When you click any of the filter options in the ribbon, the add-in creates a temporary .reg script file with the keys and vales required to make the change you initiated. This file is located in %AppData%\ and is called GraphicsFilter.reg (you can see it when the Windows UAC window appears). The add-in then asks the Windows Registry Editor to run the script which makes the changes to your system. Note at this stage that Windows UAC will pop up and ask you if you’re sure you want to continue:
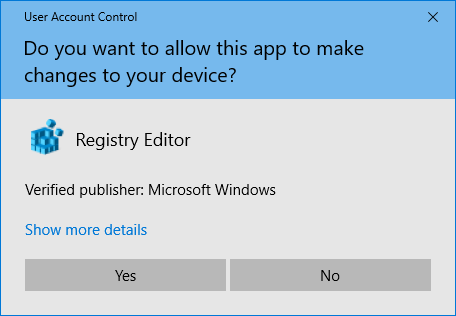
If you don’t have admin rights, you may be prompted to enter administrator credentials.
Then the registry editor will ask you to confirm you’re happy too:
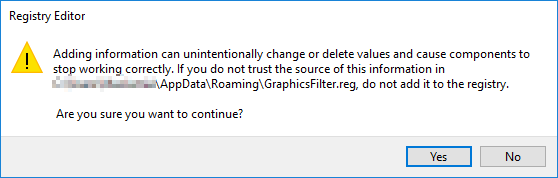
Once the registry has been updated, the registry editor will confirm that the changes have been made:
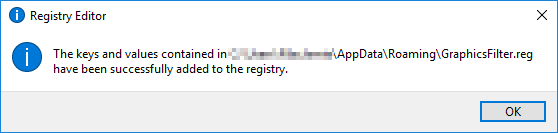
And finally, we remind you that PowerPoint needs to be restarted for the change (or changes if you made multiple) to take affect whilst we delete the temporary reg file:
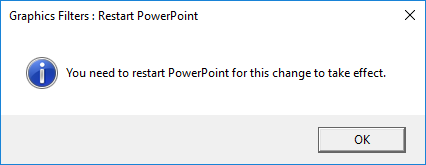
It’s a bit clunky as we couldn’t find a way for the addin to write directly to the HKLM hive of the registry but it works and saves you having to work out what changes to make.
Installation
Since this is a free add-in we haven’t packed it in a Windows setup installation so here’s how to load the add-in manually:
- Download the GraphicsFilters.ppam file here and save it to the folder %AppData%\Microsoft\AddIns
- Run PowerPoint and click:
- File
- Options
- Add-Ins
- Change the Manage drop down from COM Add-ins to PowerPoint Add-ins and then click the Go... button
- In the Add-ins window that appears, click the Add New… button
- Located the GraphicsFilters.ppam file, select it and click OK (you’ll see our disclaimer message)
- Click OK on the disclaimer and then Close in the Add-ins window and you’re done
- You will now see a new tab called Filters in the PowerPoint ribbon
- Every time you make a change e.g. enabling EPS filter, you have to go through the verbose messages above – sorry abut that!
Disclaimer
This is a free add-in, without guaranteed support, and whilst we’ve taken care to test on various platforms, we can’t accept responsibility for any unexpected behaviour. Having said that, we only write to either of these two locations in the registry so we are very confident no issues can occur:
For a single computer:
HKEY_LOCAL_MACHINE\SOFTWARE\Microsoft\Office\Common\Security\AllowLists\GraphicsFilterImport
For a single computer that is running a 64-bit operating system:
HKEY_LOCAL_MACHINE\SOFTWARE\Wow6432Node\Microsoft\Office\Common\Security\AllowLists\GraphicsFilterImport
