Picture Your Text
PowerPoint is a formidable tool for today’s creative content authors. The array of formatting and effects tools is simply stunning compared with early incarnations of the World’s favourite presentation platform.
But there are some things you might find you want to do and can’t.
Text is a great example. Since PowerPoint 2007 it’s been possible to edit many aspects of text such as filling it with complex gradients, changing outline colors and weight, and adding effects such as shadow, reflection and glow to name just a few.
One thing you can’t do is convert text to an outline like you can in Adobe Illustrator.
Why would you want to do this? Here’s a couple of reasons:
1. Create masks
Most text is filled with an opaque color, gradient, pattern, texture or picture that makes it stand out from the background:

But what if you wanted to do the inverse by making the background stand out through the text?
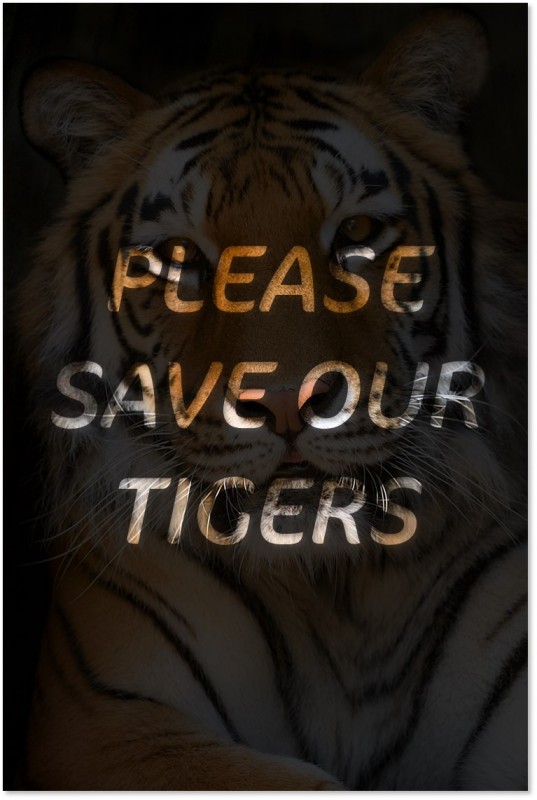
To do this, you need to convert text to an outline and then do a couple of extra things to ‘subtract’ it from the semi-transparent rectangular black shape.
2. Stretch text
PowerPoint provides some Transform tools to distort text but what if you just want to stretch text independently in the horizontal or vertical direction?
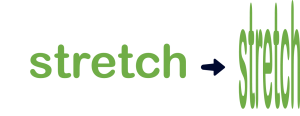
3. Apply Soft Edges to text
If you’re already familiar with soft edges you’ll know that you can apply this effect to shapes to make them ‘float’ more naturally on the slide but you can’t apply soft edges to text. At least not until now!

4. Distribute presentation with non-system fonts
Finally, you may just want to do something as simple as make sure the recipient of your presentation receives and sees it the way you intended. PowerPoint includes a feature for embedding fonts in presentations which is very useful but sometimes, this is an overkill if there’s just one word in a special font that you’ve used. Converting that little bit of text to a vector shape is a much more efficient way to guarantee portability while at the same time preventing the text from being edited.
What does Text-To-Outline do?
Once you’ve installed the add-in, you simply select a shape containing text and click the convert button. If you choose to, your original text is kept and a new shape outline of your text is created. Because they both look the same until you start editing the text, we’ve selected to show the shape points on the example converted text below.
Text prior to conversion (rectangle shape with text inside it):
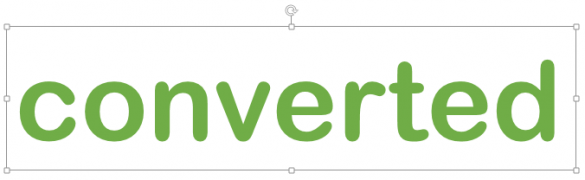
Post conversion (freeform shape that represents the original text):

So how do I get Text-To-Outline?
Well, because PowerPoint continues to improve, the first thing to note is that the main feature works with PowerPoint 2013 (Office 365) and later. The add-in will install in earlier versions such as 2010 and 2007 but you won’t get access to the full functionality.
Next, just click the download button below and install it as you would with any other Windows application.
Once installed, a single Text to Outline button will be added to the Home tab in PowerPoint.
To start using it, select a textbox or shape containing text on your slide and click the button to convert it.
Compatibility
Text-to-outline is compatible with the following:
Windows 8 (x86 and x64)
Windows 7 (x86 and x64)
Windows Vista (x86 and x64)
Windows XP (SP3)
PowerPoint 2013 (32 bit and 64 bit)
PowerPoint 2010* (32 bit and 64 bit)
PowerPoint 2007*
* the add-in will install with these versions of PowerPoint but you will not have access to the main conversion feature.
Why is it free?
We love PowerPoint. And sometimes, we just like to give something back. That’s the first reason and no, we don’t spy on you or mine any personal data, period. The second reason is that because the way PowerPoint works and more importantly the available programming tools folks like us use to create add-ins, conversions are not 100% accurate. For example, you may see small deviations in reflections and we can’t transfer picture fills from your text to the newly created outline. Supporting this complexity is costly so we decided to give the add-in away without any support. Finally, we dropped a couple of hints into the add-in about other paid-for products that you may find interesting. If you like it, why not share our love and share this page using the links below?

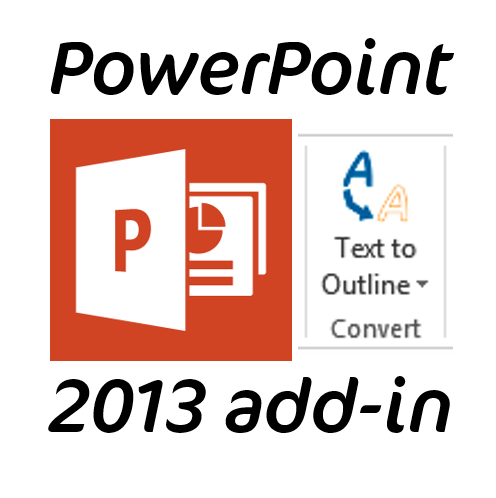
I have downloaded and installed the text-to-outline Add-in, and installed it nicely, but in PowerPoint 2010, (Home) tab, the Text-To-Outline button does not exist and so I just cannot use the text-to-outline function as you said.
Please help and show me how, thanks!
That’s strange Thanh. The button should appear in 2010 but based on the compatibility table at the end of the post, you won’t be able to use the conversion feature unless you are using PowerPoint 2013 (this is due to Microsoft launching the required API in that version). Are you using 32 bit or 64 bit PowerPoint 2020 and which version of Windows (8, 7 & x86/x64)?
Hi,
I have downloaded this apparetnly nice soft but I have a problem : when I select a textbox and clic the ‘text-to-outline button’, this appears : ‘Sorry, this is only compatible with Powerpoint 2013 and above’, but I currently run this on Powerpoint 2013…
Thanks for answering 🙂
Thanks for the feedback Bertrand. This is an oversight on our part where we check for the version of PowerPoint using a “.” as the decimal separator and “,” is used in many other countries. We will make a change and I’ll post back here when it’s available.
This has now been corrected in version 1.3 and can be downloaded using the button above in this post.
Thank you for this, you are very reactive 🙂
Hi. Can this be used on PowerPoint for Mac 2011? If not, can you suggest another option please? Thanks in advance
Hi Joanne. Unfortunately not because Microsoft do not provide the programming interface that we use to create this add-in on the Mac version of Office. This also includes PowerPoint:mac 2016 but should that change with an Office 365 upgrade then we could make a Mac version, but only for 2016 as it’s unlikely that Microsoft would add new features to older versions of Office. So there is no other automated solution that we can think of.