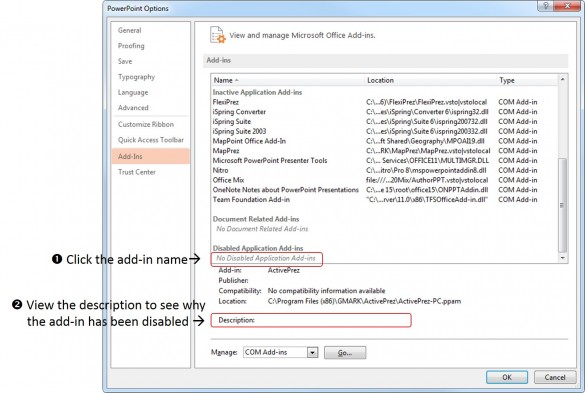DEP is Preventing my Add-In from Running
Data Execution Protection (DEP) is a Microsoft feature that sometimes prevent our add-ins from working properly. You can check the reason for an add-in being disabled by the host Office application as follows.
Method 1 – Examine the Add-in in the Office Application
1. In the Office application you’re using, click File (2013) or the Office button (pre-2013)
2. Click Options
3. Click Add-Ins to open this view:
4. Check the Disabled Application Add-ins area and click the disabled add-in if it appears
5. Look at the Description below to see why the add-in has been disabled by the Office application
6. If the reason is DEP, try temporarily disabling DEP for the corresponding Office application as show in the Microsoft article below.
Method 2 – Windows Registry
You can also look at the registry for the Office applciation to see if add-ins have been disabled. If you see the add-in listed, you may delete the key before restarting the Office application to see if this resolves the issue.
Here is a registry key example for PowerPoint 2013 (version 15.0):
HKEY_CURRENT_USER\Software\Microsoft\Office\15.0\PowerPoint\Resiliency\DisabledItems
Disabling DEP
The article below is pasted without change from Microsoft and shows how to turn DEP off for a program e.g. POWERPNT.EXE to assist us in debugging your situation.
GMARK is a legitimate company developing and publishing legitimate software for Microsoft Office. We sign all of our add-ins with a code signing certificate from Comodo so that you can be sure that applications developed by us, reach you as they were intended.
Change Data Execution Prevention settings
Data Execution Prevention (DEP) is a security feature that helps prevent damage from viruses and other security threats by monitoring your programs to make sure they use the computer’s memory safely. For more information, see What is Data Execution Prevention?
If you want to turn off DEP for a program you trust, first check to see if the software publisher has made a DEP-compatible version of the program or made an update available before you change any DEP settings. If an update or DEP-compatible version is available, we recommend installing it and leaving DEP turned on so you can benefit from the protection it can provide. But if the publisher has not released an updated, DEP-compatible version of the program, you can turn off DEP for the program. You’ll be able to use the program, but it might be vulnerable to an attack that could spread to your other programs and files.
- Click to open System.
- Click Advanced system settings. If you are prompted for an administrator password or confirmation, type the password or provide confirmation.
- Under Performance, click Settings.
- Click the Data Execution Prevention tab, and then click Turn on DEP for all programs and services except those I select.
- To turn off DEP for an individual program, select the check box next to the program that you want to turn off DEP for, and then click OK.
- If the program is not in the list, click Add. Browse to the Program Files folder, find the executable file for the program (it will have an .exe file name extension), and then click Open.
- Click OK, click OK in the System Properties dialog box if it appears, and then click OK again. You might need to restart your computer for the changes to take effect.
Note
To turn on DEP for a program, clear the check box next to the program that you want to turn on DEP for, and then click OK.