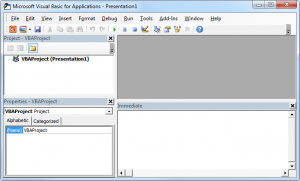Unlike most applications on a PC, PowerPoint (and other Office app) add-ins are run within the Office application. This can cause some compatibility issues to arise. For application add-ins, a simple example is that the VBA environment must be installed with Office or these add-ins won’t run.
This page is for anyone who is experiencing problems with add-ins which include:
- The add-in appears to be causing PowerPoint to crash
- PowerPoint is asking to disable an add-in
- The add-in isn’t appearing as expected in the ribbon
- The add-in isn’t providing all functionality
Things to check
A. Install with admin rights
Even if your are an administrator of your PC, make sure you install the add-in by right-clicking on the Setup.exe file and selecting Run as administrator.
B. Is my system up to date?
Run Windows update to ensure you are running the latest version of Windows and Office.
C. Am I running Kaspersky or other AV software?
Kaspersky has a known issue that prevents PowerPoint PPAM add-ins from running, causing PowerPoint to crash.
Disable all AV software and check to see if the add-in runs when you start PowerPoint.
D. Is VBA installed on my PC?
To check if Visual Basic for Applications is installed of your PC:
E. Can I run a simple one line add-in
This simple test checks to see if PowerPoint can run the most basic of add-ins. It’s a one line add-in as follows:
Sub Auto_Open() MsgBox "PPAM add-ins should work on this PC!", vbInformation + vbOKOnly, "One line test add-in by YOUpresent.co.uk" End Sub
If you can’t run the above test add-in, there is probably a system configuration issue. Please call Microsoft on 1-800-642-7676 to request further support (you will need your Office product key).
What does it do?
It runs automatically when the add-in loads (whenever PowerPoint starts) and displays a simple message:
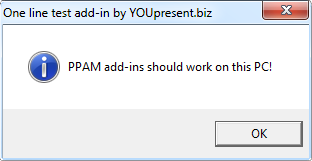
How to use it:
- Download the add-in from here and save it to your PC
- Start PowerPoint (these instructions refer to 2013 but any version may be used, even Mac!)
- Click File / Options / Add-Ins
- At the bottom of the window, you’ll see a Manage drop down. Change it to PowerPoint Add-ins and click Go
- Click the Add New button and find the add-in downloaded above
- You should instantly see the message above as the add-in loads
- Close PowerPoint and reopen it to check that the message is displayed each time PowerPoint opens and add-ins are loaded in sequence
- If you see the message each time, PPAM add-ins are working
- You can now go back to step 4 and Remove the test add-in
F. Interference from other Add-ins
Some add-ins can cause problems for other add-ins so it’s important to eliminate this as a cause by disabling all other COM and PPAM add-ins. To do this:
- Start PowerPoint
- Click File / Options / Add-Ins
- At the bottom of the window, you’ll see a Manage drop down. Leave it set to COM Add-ins and click Go.
- Change it to PowerPoint Add-ins and click Go
- Make a note of which add-ins are enabled and then uncheck all add-ins and click OK
- Repeat steps 2 and 3 and then change the Manage drop down to PowerPoint Add-ins before disabling all add-ins except the one you are testing
- Close PowerPoint
- Start PowerPoint and check if the desired add-in loads correctly
G. DEP
Data Execution Prevention is a Microsoft technology that is enabled by default for Office 2013 and is designed to prevent undesirable memory access on you PC. Our add-ins should not cause DEP to disable the add-in but you can check if this is the case by following our DEP article.
Resources
The following threads were used to help create this article:
LinkedIn : PowerPoint 2013 and Add Ins issue
MSDN : PowerPoint 2013 (365) crashes when loading one line Hello World PPAM add-in