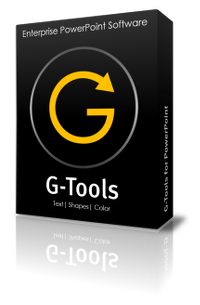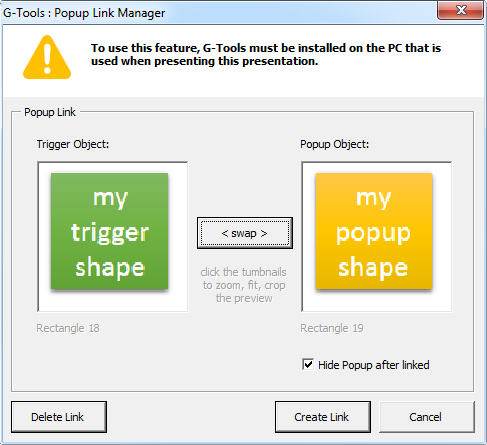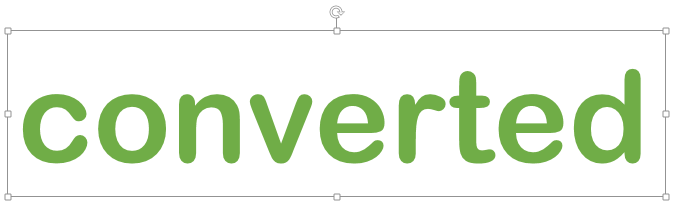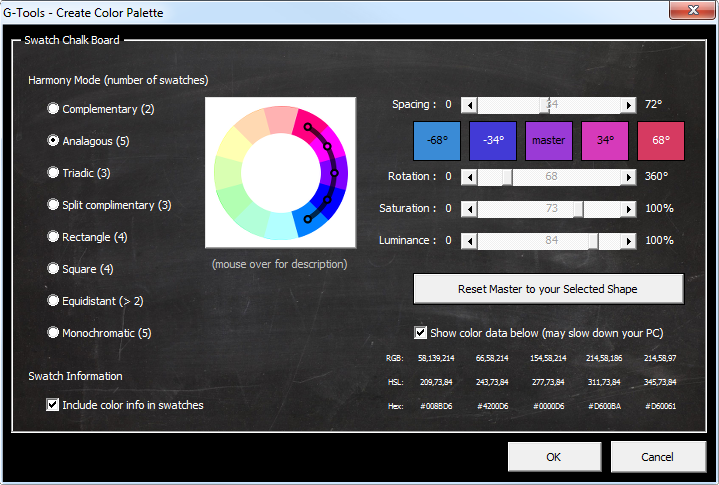G-Tools for PowerPoint
Professional Tools for Presentation Designers
IMPORTANT NOTICE : As of end July 2018, G-Tools will be no longer available to purchase. Existing customers can continue to use the product indefinitely and support will remain in place on this site. There will be no further Microsoft Office compatibility updates for the G-Tools product and development effort is being transferred to the new YOUtools product with immediate effect.
IMPORTANT NOTICE : On 14th May 2018, Microsoft announced they are turning off support for Shockwave, Flash and Silverlight for all Office 365 users. This broke all versions of G-Tools from V1.97 to V2.23 Update to V2.24 which has removed the Vimeo feature or re-enable the Shockwave control using our technical article.
A Powerful New Tab in Your PowerPoint Ribbon
G-Tools is a brand new add-in for PowerPoint that brings powerful design tools to your fingertips in a new ribbon tab.
G-Tools brings PowerPoint presentation designers a collection of invaluable tools which are not only fun to use but also great for improving your productivity.
Watch the features marked with a star below while we create individual videos for each feature.
Slide Features
Notes – export notes to Text, Excel or Word files. Delete all notes from your presentation.
Export Slides – copy the selected slides to a new presentation, maintaining the formatting or export slides to an Outlook email (read more).
Export Slides to Outlook
Exporting slides (as images) to an Outlook email using several variations of the layout and style formatting options.
Delete Hidden – delete all hidden slides in your presentation.
Export Size – Change the default export resolution for saving slides as images without having to edit the Windows Registry.
PowerPoint Guides Manager
Manage the creation, deletion, copying and moving of PowerPoint guides on slides, masters and custom layouts. Precise control of guides makes it easy to create great looking slides.
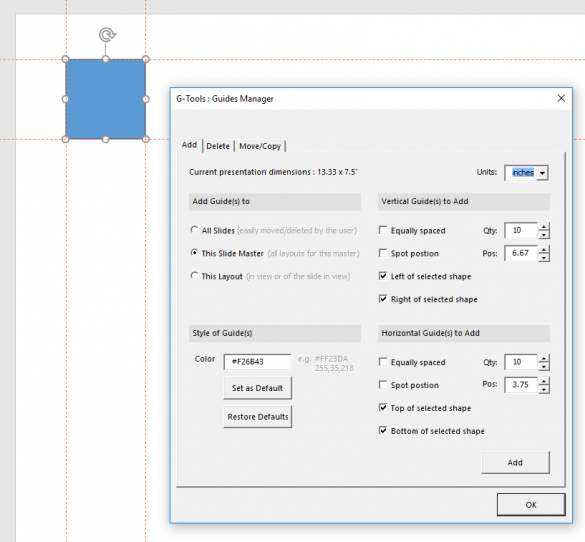
Shapes & Pictures Features
Screenshot of Size & Position menu
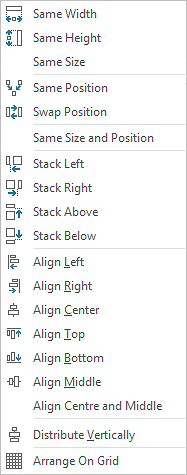
Same Position* – select multiple shapes and use this button to set them all to the same central position.
Swap Position – swap the position of two selected objects (shapes, groups, tables etc.) using their centre point as a reference.
Same Size and Position* – do both of the above together!
Stack* – select multiple shapes and stack them precisely in one of four directions without any spacing between them.
Align & Distribute – integration of the Microsoft tools plus a special one to Align Center and Middle with one click.
Arrange On Grid – arrange your selected shapes on a grid of your choosing with a single click. Great for arranging icons.
Fill & Outline Color – use the extended G-Tools color picker to select colours from RGB, HSL or web Hex color models.
Copy Paste Size & Position
Copy & Paste Size and Position attributes from objects (e.g. text boxes, shapes, groups, tables etc.) on one slide to objects on other slides.
Adjustment Painter
Pick up and paste adjustments, such as rectangle corners, to one or more other shapes of the same type.
Duplicate
Create multiple copies of your selected shape , evenly spaced on a grid.
Fill Slide
Fill the slide with the selected object e.g. make a picture fill the whole slide.
Split Picture
Select a picture on your slide and the picture splitter will create a new slide with copies of your picture cropped to make up your original picture with a set of picture tiles. Choose the number of rows and columns and optionally choose to add a preset animation to the resulting tiles.
Save as Picture – as with the default PowerPoint ability to save any object(s) on your slides as a picture but with the added benefit of specifying up to 6 formats and the export size.
3D Sphere
Insert 3D-shaded spheres with a single click. You an then resize and recolor them to suit your presentation design.
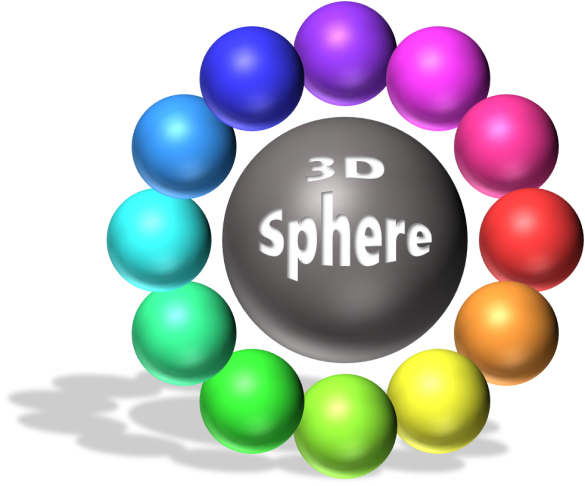
Magnifier
Magnifier an area of a picture or the full slide content. Use a pre-designer magnifying glass (which you can fully edit in PowerPoint) or use one of your own shapes. You can set the magnification percentage to precisely match your need.
QR Code
QR Codes are a powerful marketing addition to presentations viewed in public locations where your desired call-to-action is to have the viewer visit a web page. Now you can add QR codes easily to your presentation and if you’re using the latest Office 365 version of PowerPoint 2016, you can add them to your slides a SVG graphics which makes them scalable without loss of resolution.
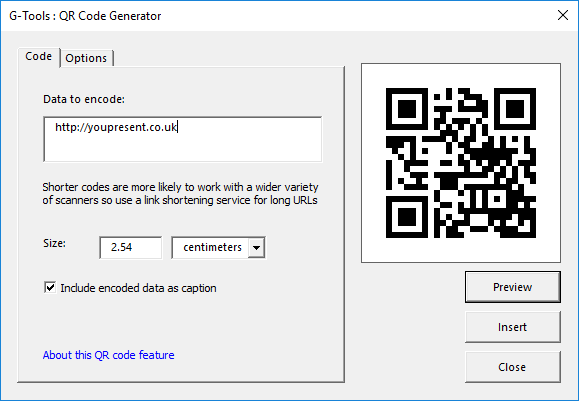
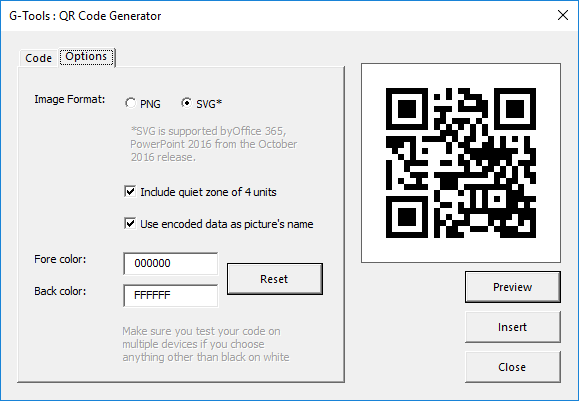
Join Rectangles
This tool makes it easy to create an irregular shape between chosen edges of two rectangular shapes. It’s a powerful tool for creating 3D illustrations such as infographics.
Transition Timing Pro
If you use PowerPoint to create videos via the built-in Export to Video feature, then this is for you. When you set slide transitions to automatically advance as in a video deck, you might want to target a specific video length but it’s not easy to see the total time of the video until you’re exported it and that can take a long time. G-Tools includes details about the total run time of your presentation before it’s exported as a video. Find it in the Transitions tab:
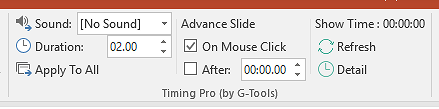
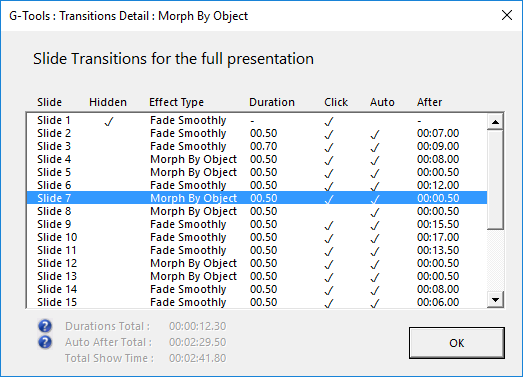
Review Comments Pro
The reviewing features of PowerPoint are a great way to keep track of feedback on your presentation. But what if you want to see all the comments in one place and even copy them to another app? Now you can. Click the Review tab then the Show Comments menu and finally click Show All:
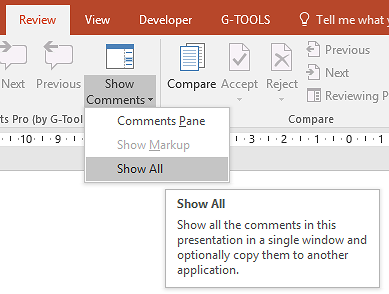
Popup Feature
With the Popups feature you can link a Trigger object with a Popup object. During a slide show, clicking on the trigger object toggles the visibility of the Popup object. Objects can be shapes, text boxes, groups, pictures, videos, SmartArt and more. This is a great feature for revealing or hiding content in an interactive manner. The feature also supports cascading popups so trigger 1 can reveal popup 1 which can also be trigger 2 for popup 2 an so on.
Text Features
Text to Outline* – convert text to a vector outline in PowerPoint 2013 and above.
You can convert a single text shape or search for all text within a presentation that uses your specified font. Once converted, the text looks just like it did before but you can edit it in ways you cannot edit a text box and it means you can send presentations to anyone without having to embed fonts or requiring the user to install them.
Text to Title – move text from an orphaned shape to the Title placeholder.
Text to Body – move text from an orphaned shape to the Body placeholder.
Combine Text – combine the formatted text from multiple shapes into the first.
Group Features
Add Shape to Group* – select one group that already has animation(s) set and with a second selection of another shape, picture, video etc. add that to the original group without loosing all of your valuable animation settings, layering and naming properties. This is a real time saver!
Chart Features
Set Chart Text Color – by default, the text of the various elements that make up an Excel chart embedded in a presentation are set to a pre-defined tint and shade of the dark text color in your presentation theme. The only way to change this for new charts is to create chart template files but that leads to a set of additional complexities. G-Tools provides a way to change the text color of the chart(s) in the current slide or all of the charts across a presentation with just a few clicks.
Color Features
Create Palette* – create a new color palette based on the fill color of your selected shape using one of 8 different color harmony modes: include complementary, analogous, triadic, split complimentary, square, rectangle, equidistant and monochromatic.
Create Wheel* – specify the number of arcs and circles in your color wheel and create it right on your slide with editable shapes that you can then use with the format painter to color other objects in your presentation or build your own unique color palette.
Insert Color Data – adds RGB, HSL and HTML/Hex color codes to the shape(s) you select.
Theme Colors – Easily and quickly create amazing palettes with this tool and then share them with PowerPoint, Excel, Word and other theme-aware Office applications.
Window Features
Resize Window : set the width and height of the PowerPoint window to a pre-defined standard video size to make capturing video tutorials easy. We used it to set the size to the HD mode of 720p to record the video below!
Watch Above Features Marked With *
Compatibility
How G-Tools appears in Microsoft PowerPoint