ActivePresentation Designer* Support
*obsolete productInstallation Failure with Windows 8.x
When Windows 8 was introduced by Microsoft, the installer for APD (ActivePresentation Designer) could fail at the end of the installation process with the following error:
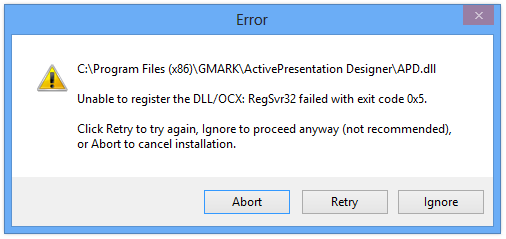
This error is caused because one of the required Microsoft components is missing from the default Windows Operating System package.
Note: the same error can occur when installing on a PC running a 64 bit version of Microsoft Office and this is a different issue. APD is not compatible with PowerPoint x64 and will only run on 32 bit versions of PowerPoint.
Intermediate Workaround
We are working on providing a new installer that will include the missing file. In the meantime, the steps below can be used to manually install the missing Microsoft file before running the APD installer for PowerPoint 2013 (32 bit), 2010 (32 bit), 2007 and 2003.
- Download and save the MSADDNDR.DLL file here: C:\Program Files (x86)\Common Files\DESIGNER (if the folder doesn’t exist, you will need to create it)
- From the Windows Start menu, type command
- You will see Command Prompt appear in the top left of the screen:
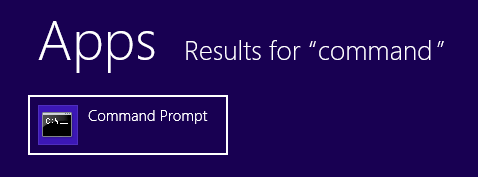
- Right-click on Command Prompt and you will see a set of options appear at the bottom of the screen:
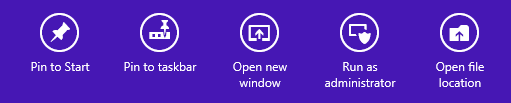
- Click Run as administrator
- If prompted by Windows UAC, click Yes to run the Windows Command Processor:
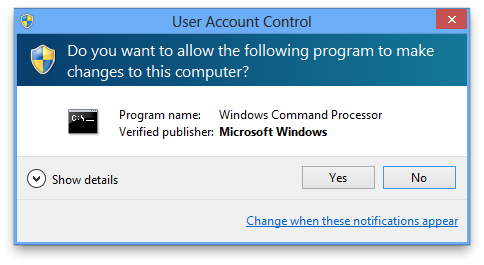
- The Command Prompt window should open in C:\Windows\system32 but if it doesn’t, change the folder by typing cd C:\Windows\system32 followed by pressing the Enter key:
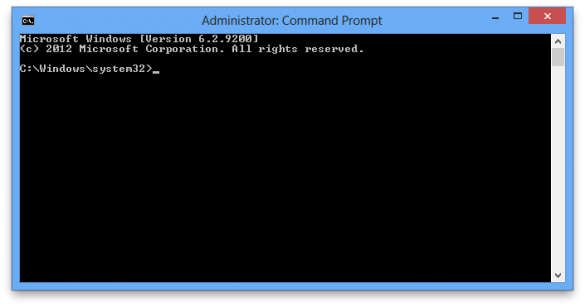
- Copy this command to your clipboard (including the quote characters):
regsvr32 “C:\Program Files (x86)\Common Files\DESIGNER\msaddndr.dll” - In the Command Prompt window, click the black C:\ icon at the top left of the window, then mouse over Edit and finally, click Paste:
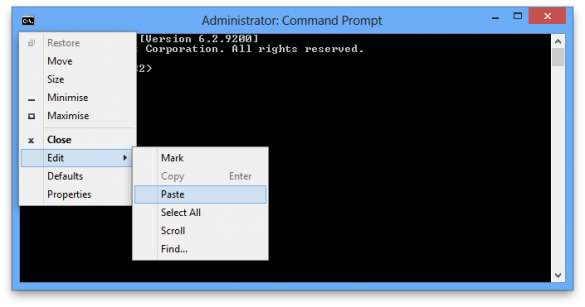
- Once the command has been pasted, press the Enter key:
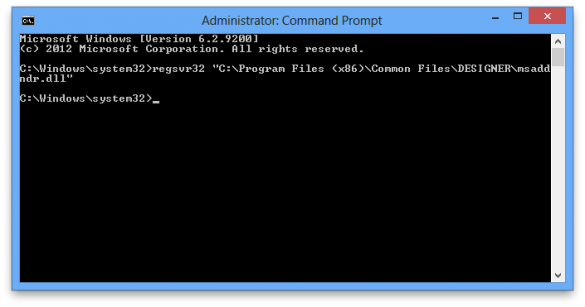
- You should then see a confirmation window: (if you see an error, it’s probably because the Command Prompt window was not run with Administrator level privileges – check the Administrator appears in the window title and if not, close it and go back to step 3)
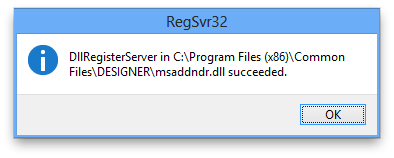
- Click OK
- Rerun the Setup_ActivePresentationDesigner18.exe installer and confirm that there are no errors before restarting PowerPoint.
