vMaps Support
editable maps for PowerPointBasic Use
vMaps provides a simple interface that allows slide designers to rapidly insert a map into a PowerPoint slide.
Inserting a Map
- Open PowerPoint
- Click the Insert tab in the PowerPoint ribbon
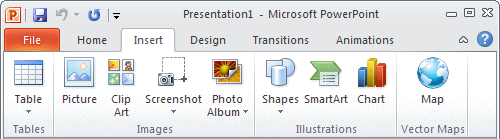
- Click the Map button in the Vector Maps group to show the map selector window:
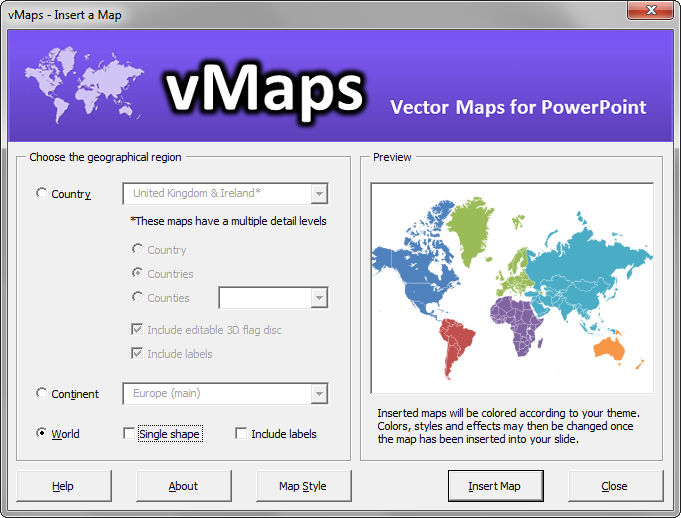
- Select the primary map geographical region from:
- Country
- Continent
- World
- Select options for each type of geography
- Click the Map Style button to set style options for the map before it is added to your slide
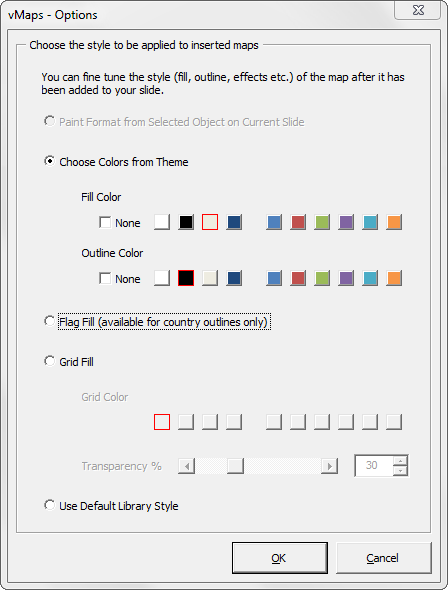
- Click OK
- Click Insert Map to add the map to your slide
- You may now use PowerPoint tools to change shape styles, fill and outline colors, effects, animations and more
Note: to save time, vMaps stores the settings you made so that you may tune them easily the next time you click Map in the Insert ribbon.
Using the Style of an Existing Shape
You can choose to paint the style of an existing shape on your slide to the map when it is inserted into your slide. To do this:
- Select any single shape on your slide (if you select multiple objects, vMaps will only use the first one you select)
- Follow steps 2-6 above and in the Map Style window, select Paint format from Selected Object on Current Slide”
- Click OK
- Click Insert Map to add the map to your slide
Inserting a Map into a Placeholder
vMaps provides a way for you to insert a map in to a placeholder on your slide. To do this:
- Select a placeholder of type body, picture or object (the one that has 6 icons in it)
- Follow the steps above to insert a map
Sorting the Country List
You can sort the list of countries in the drop down box alphabetically or by continent. To do this:
- Select a placeholder of type body, picture or object (the one that has 6 icons in it)
- Click the Insert tab in the PowerPoint ribbon
- Click the Map button in the Vector Maps group
- Select the primary map geographical region as Country
- Scroll to the top of the list and select SORT BY CONTINENT or SORT ALPHABETICALLY
