vMaps Support
editable maps for PowerPointTransfering Your vMaps License
It’s sometimes necessary to transfer a license from one machine to another. the following are examples where this is permitted by the EULA (license agreement):
- You need to reinstall Microsoft Office or are upgrading to a new version (note: add-ins should remain installed during a Microsoft Office upgrade).
- You need to rebuild your existing computer e.g. replacing the Windows operating systsem and reinstalling all applications, including Microsoft Office, or recovering with an image disc.
- You have purchased a new computer and are decommissioning the old one.
When you buy a license, you receive a license key by email which you should keep safe as we cannot guarentee that we will be able to resend license keys. Before you start, make sure you have a copy of your license key and licensee name.
To transfer your license:
STEP 1 – Deregister your license from your old computer
- Start PowerPoint
- Click the Insert tab in the ribbon
- Click the arrow (bottom part) of the Map split button in the Vector Maps group:
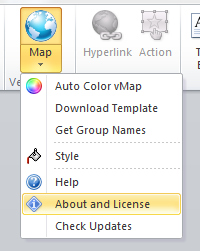
- Click About and License to show the About window:
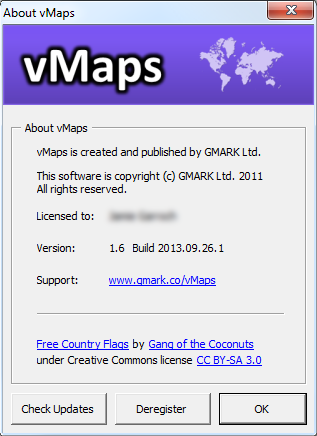
- Click the Deregister button and follow the instructions to remove the vMaps license from the computer.
- Close PowerPoint
STEP 2 – Uninstall vMaps from your old computer
- Click Start in Windows
- Click All Programs
- Click the vMaps folder
- Click Uninstall vMaps and follow the instructions to remove vMaps from your computer
STEP 3 – On your new computer
- Download and install the latest version of vMaps
- Install vMaps following these instructions
- Re-register your license using these instructions
